Create a New CMS Site
Create a WordPress or Drupal site using the Dashboard.
Pantheon CMS site contains three components: code, files, and a database containing the content and configurations of your Content Management System (CMS). When you create a site, you are creating each of these components in the Dev environment. Then, when you are ready, you will create your Test and Live environments.
Create the Dev Environment
To create a CMS site:
Go to the workspace and select the Create New Site button on the lower right side of the page.
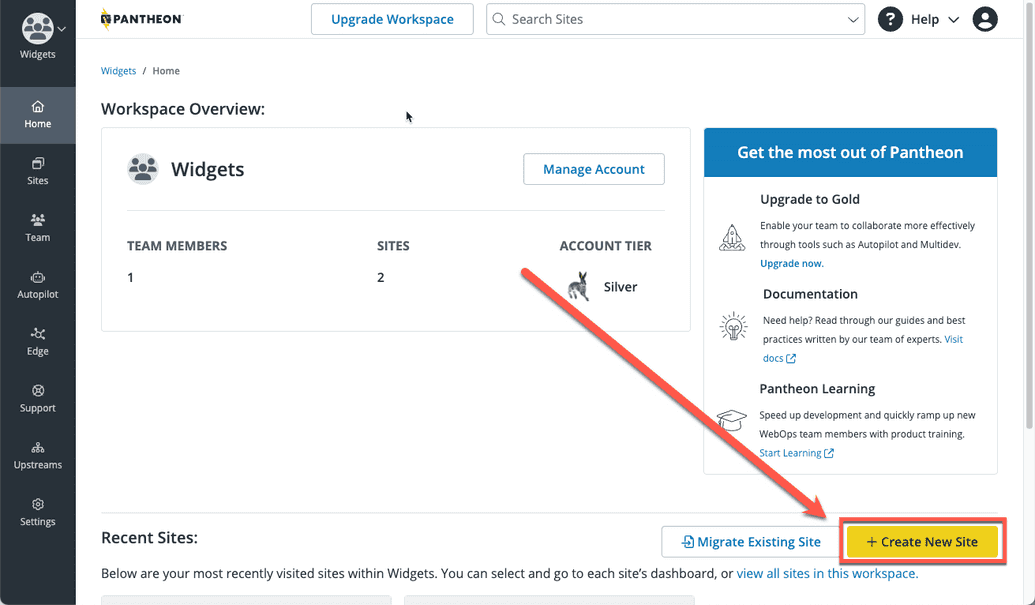
Select WordPress or Drupal.
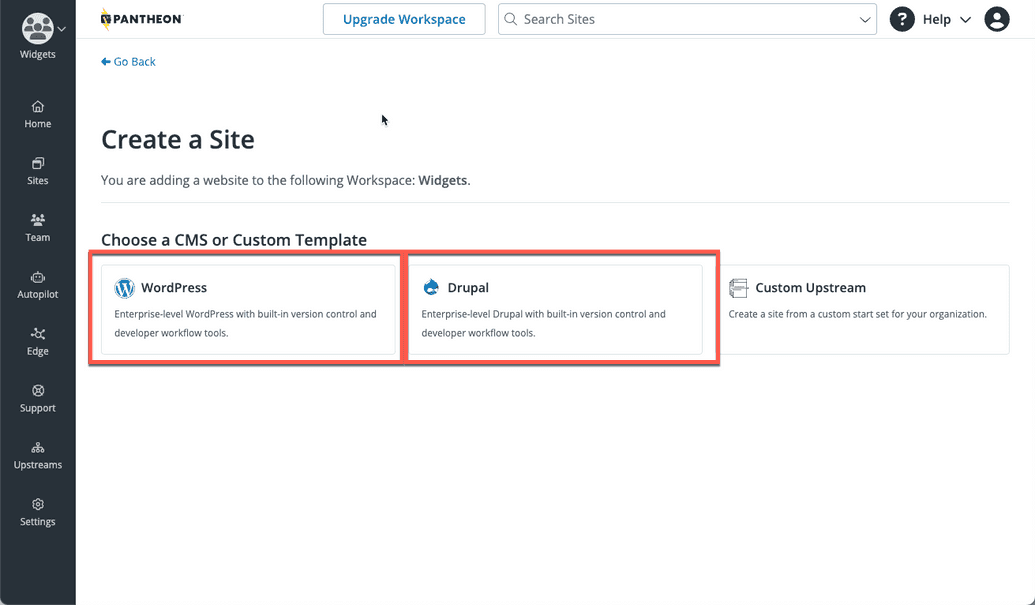
If you select Drupal, you will have the option to select the Drupal version you want to use.
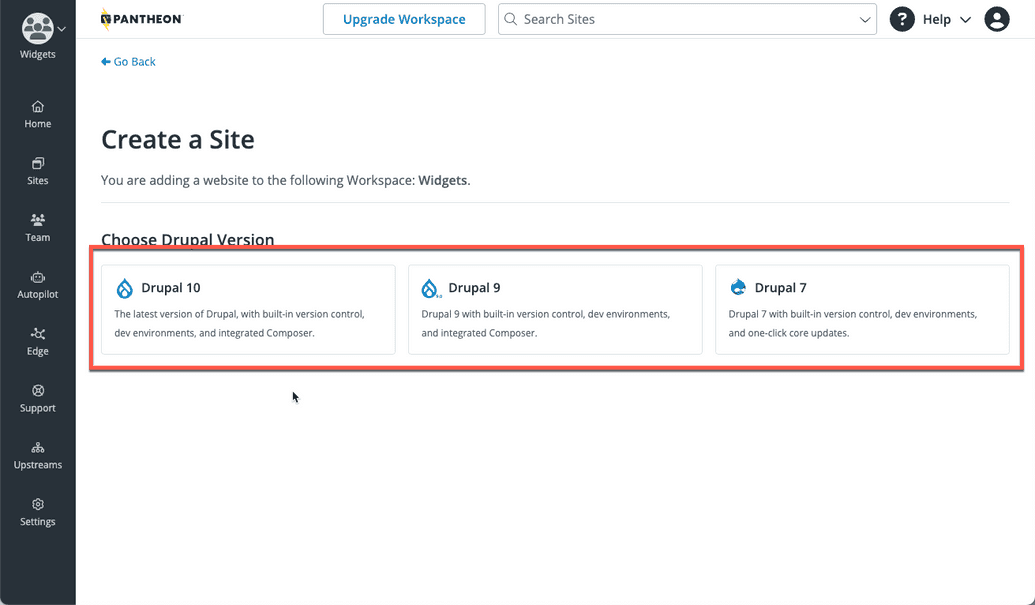
Enter the following information and click Continue:
- Sitename
- Select a region for this site.
- If this site is to be part of a Professional Workspace, select a Workspace from Choose a Workspace for the Site.
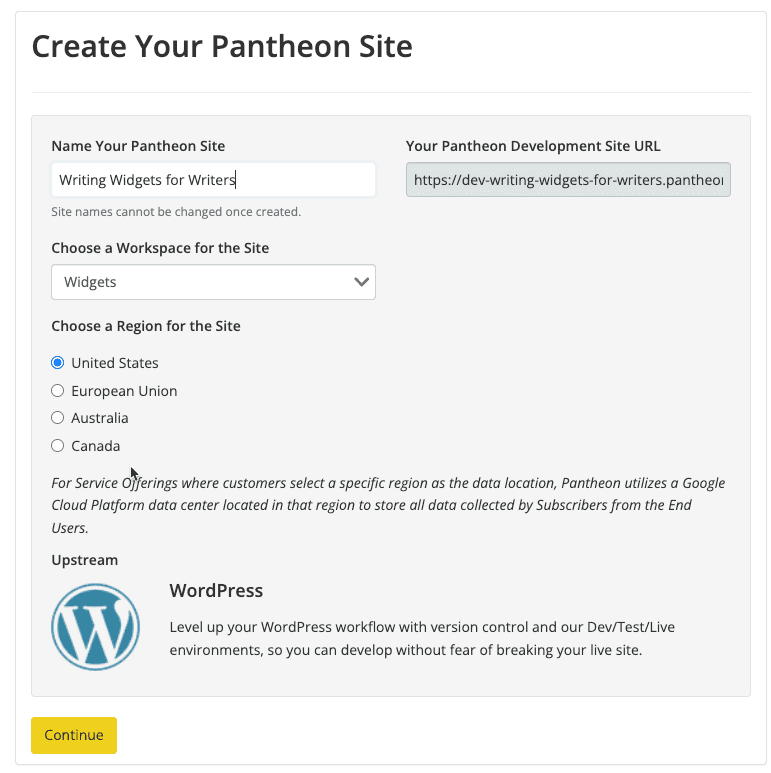
The deployment process begins. It can take several minutes to create a new site on Pantheon.
 Info:Note
Info:NoteYou can navigate away from this page during this process, but later, you'll have access the site via the Sites tab in your Workspace.
Click Visit your Pantheon Site Dashboard when the process is complete.
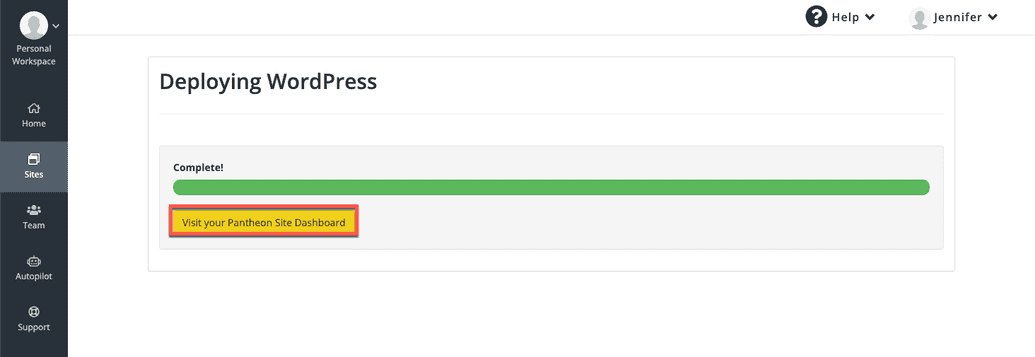
You've now created the core portion of your Dev environment; now you have to install the CMS.
Install the CMS
Click Site Admin.
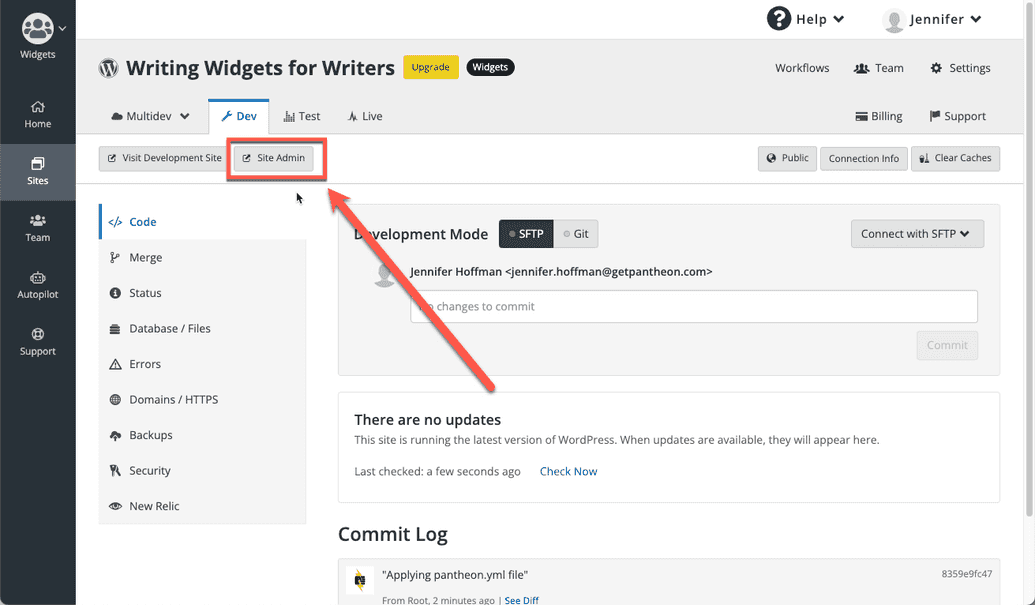
You will be presented with either a Drupal or WordPress setup screen.
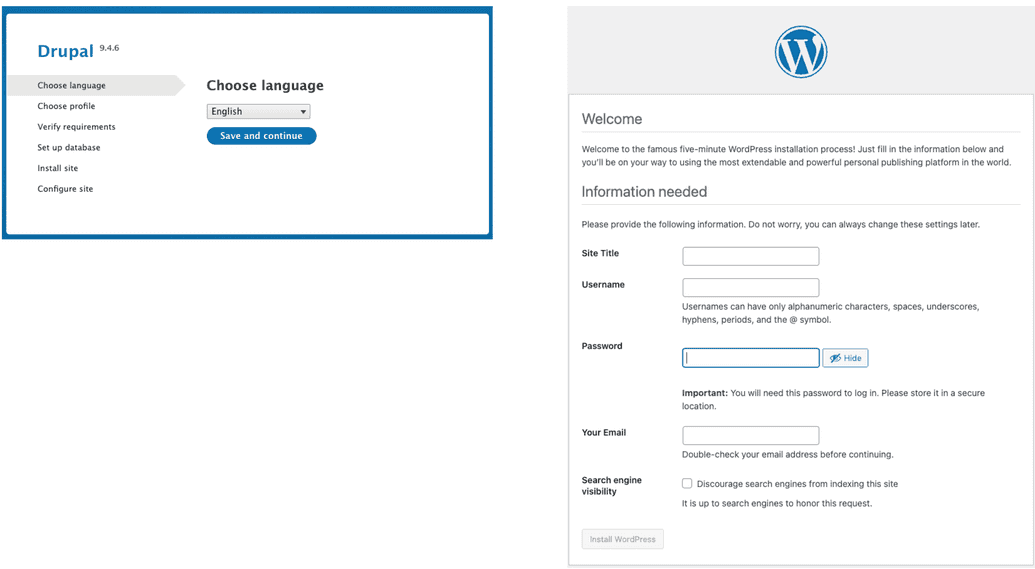
Enter the information on the screen, and when done, return to the browser tab containing your Site Dashboard.
Info:NoteBe sure to record your new username and password. You will use this to log in to your CMS in all environments (Dev, Test, Live).
You have successfully finished adding a site in its Dev environment. Click Visit Dev Site to view your site.
Create the Test environment
To create your Test environment:
Click the Test tab, then click Initialize Test Environment to create your Test environment.
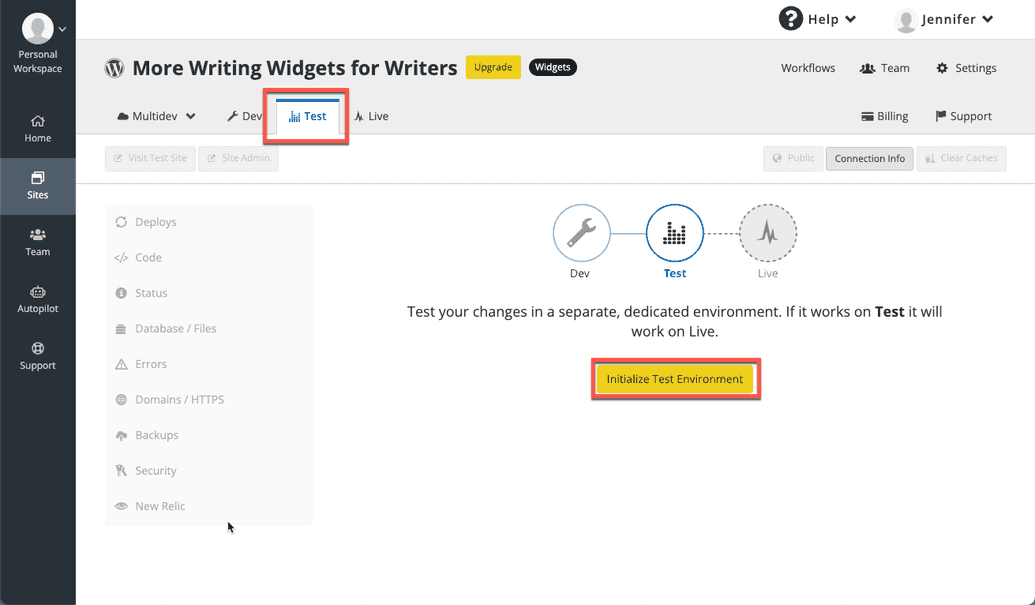
This takes a few moments.
Go to the Database / Files tab and select the following:
- From this Environment: Development
- Clone Database: Checked
- Clone Files: Checked
Click Clone the Database & the Files from Development into the Test Environment.
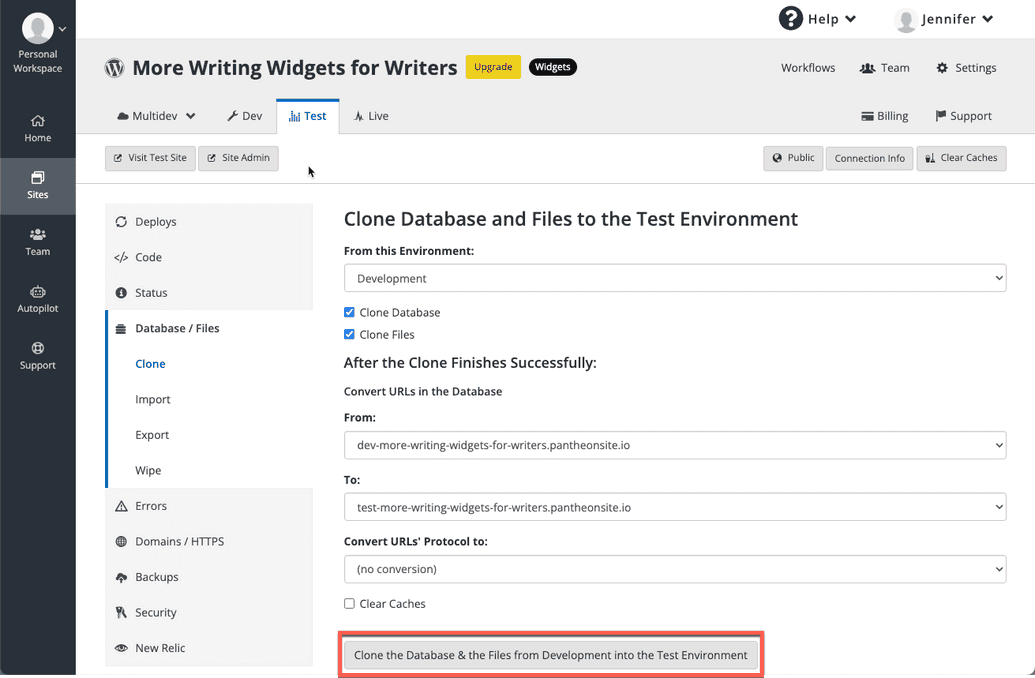
You have successfully finished adding a site in its Test environment. Click Visit Test Site to view your site.
Create the Live environment
After you purchase a plan, you can deploy your site live. But first, you have to create the Live environment.
When you complete this step, your site will be live for anyone to see, at the Pantheon URL. For detailed information about launching your site, refer to our Launch Essentials guide.
To create your Live environment:
- Go to the Site Dashboard.
- Click the Live tab.
- Click Initialize Live Environment to create your Live environment.
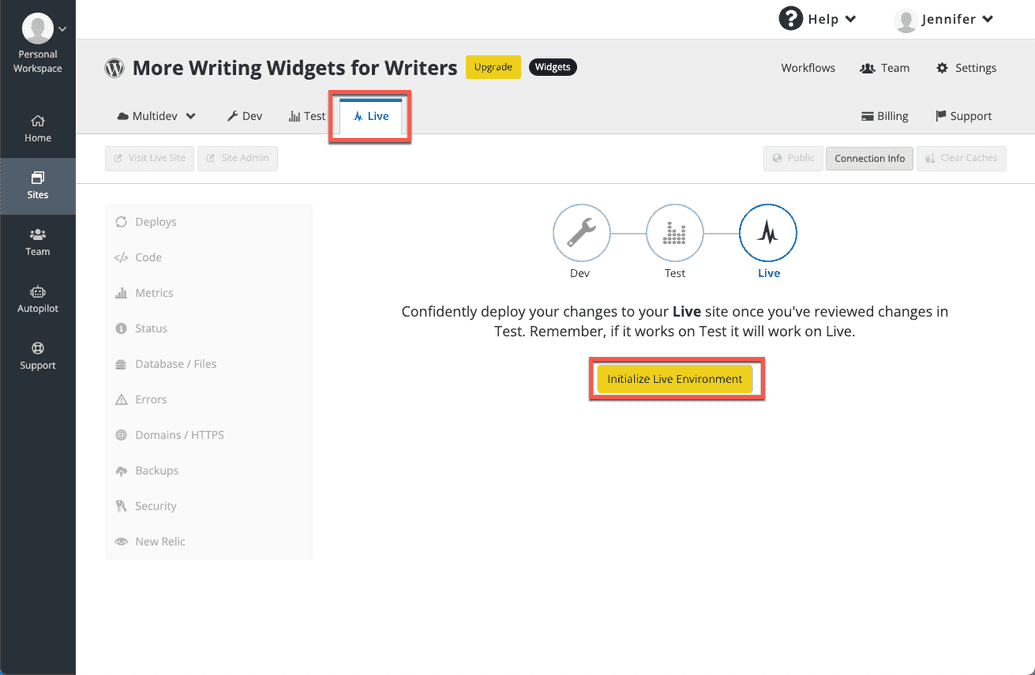
Go to the the Database / Files tab and select the following:
- From this Environment: Development
- Clone Database: Checked
- Clone Files: Checked
Click Clone the Database & the Files from Test into the Live Environment.
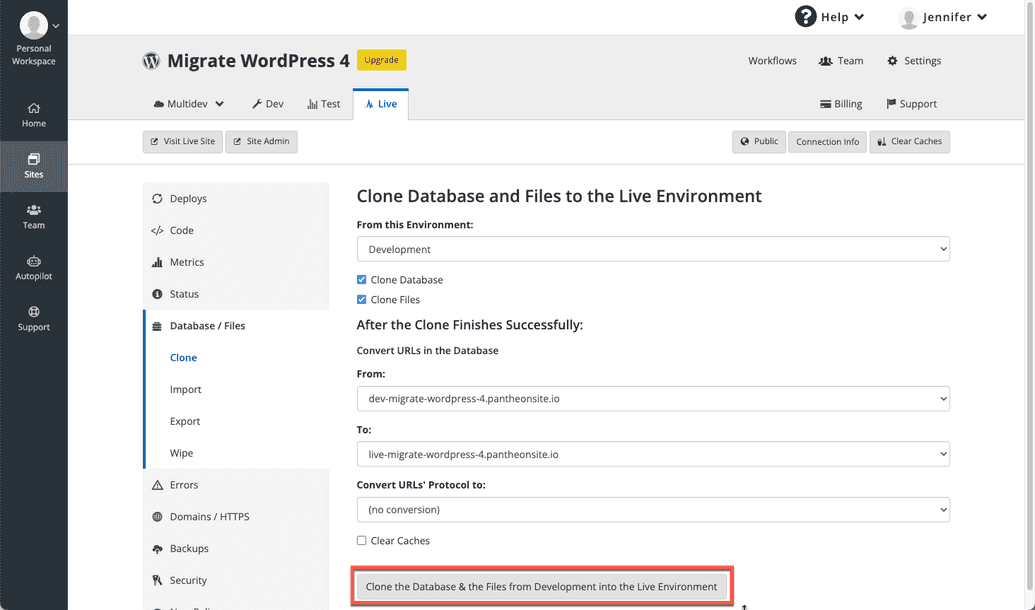
Type "CLONE" and then click Overwrite This Environment when prompted to confirm you want to go live.
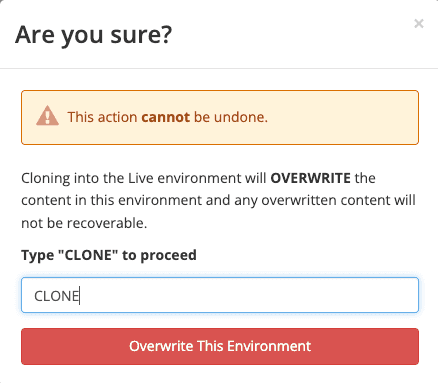
You have successfully finished adding a site in its Live environment. Click Visit Live Site to view your site.
At this point, you have a live site with a Pantheon URL, like http://my-site.pantheonsite.io/. To change that to a more friendly URL, you'll need to purchase a domain from a DNS provider. Refer to our Domains on Pantheon Guide for more information.