Edit Site Configuration
Beginners guide on how to use the WordPress Dashboard, an SFTP client, and your text editor of choice to work quickly, safely and easily on Pantheon's Git-based platform.
Remove Default WordPress Editor
WordPress allows privileged users to edit code directly from the admin panel. This is found in both the Appearance and Plugins menus in the admin UI.
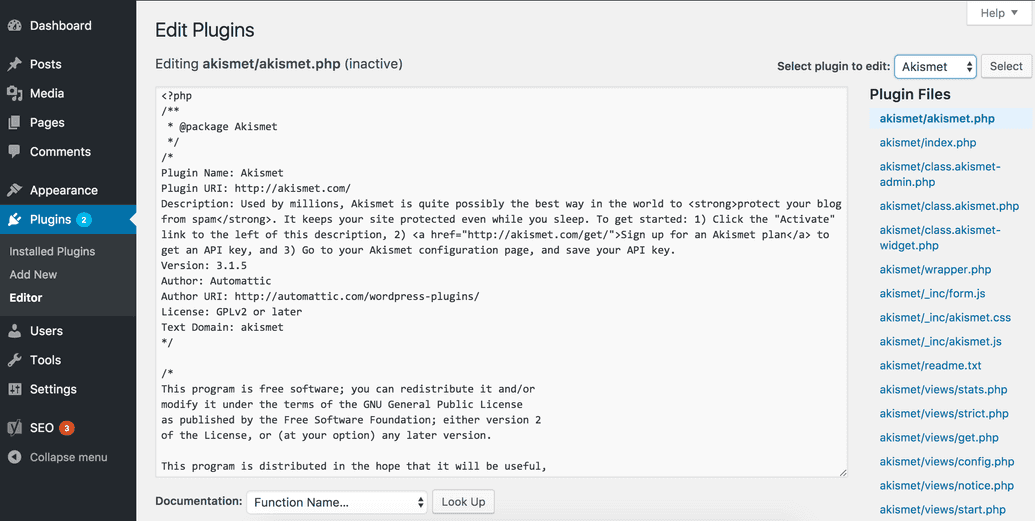
This editor is not recommended for a few reasons. You (or your client) may not want administrative users to be able to view and possibly modify the site's code inadvertently. Also, those who are familiar with this admin panel will not be able to edit code as expected in the Test, and Live environments, because of how Pantheon secures each. Finally, even basic text editors have spellcheck, undo/redo, custom fonts, code formatting, and other useful features this barebones editor lacks.
It's a common practice to disable this editor, as well as a good example to show how to edit a core WordPress file.
Configuration
Using your SFTP client, download the
wp-config.phpfile, and add these lines of code to the bottom of the file:wp-config.php/* Disable admin file editor */ define( 'DISALLOW_FILE_EDIT', true );Once you upload this edited file, you should see the editor is not longer an option
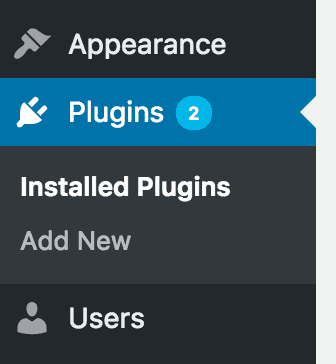
Finally, on the Pantheon dashboard, add a relevant message and commit this change.
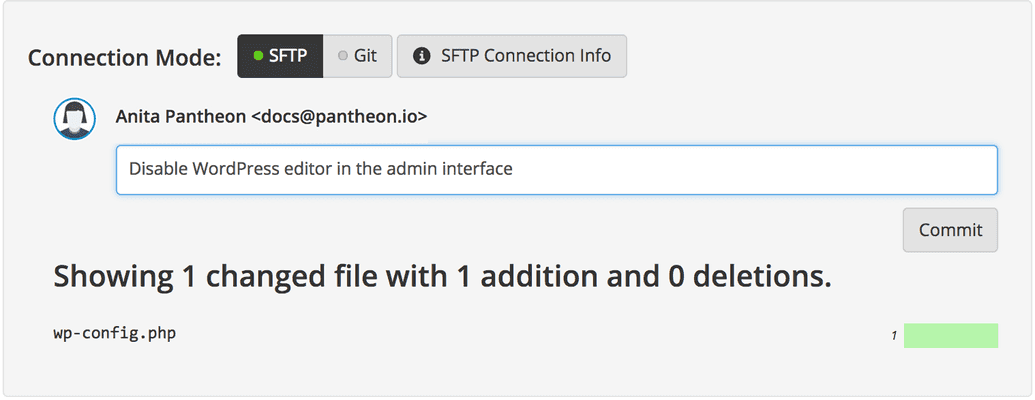
While we recommend disabling this admin panel, it isn't a requirement. If you prefer to use this to edit code, remember that you must be in SFTP mode on the Pantheon dashboard, and you can only make code changes in the Dev environment.