Personal Settings
Customize and manage your personal settings.
Personal Settings help you control several key aspects of the Dashboard, and can be accessed by clicking the user gravatar in the upper right corner, then Personal Settings.
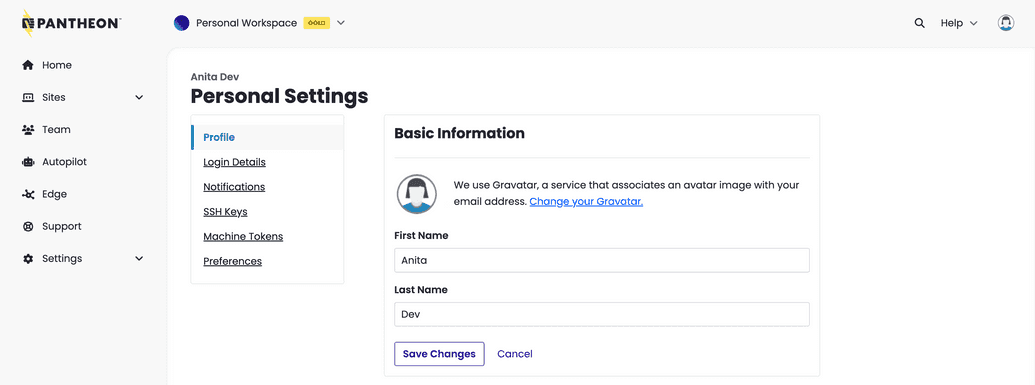
Profile
The user gravatar is a personalized image you can upload. If you have not personalized your gravatar, it will appear as it does in the image below. To customize it, click Change your Gravator, to the right of the existing gravatar.
![]()
You can also add your name, email address, password, country and region, or delete your account.
Account and Security
You can update the current email address or password associated with your Dashboard.
To update the email address, click Change Email Address. Enter the updated email address in the New Email Address field and click Save Changes.
Members of SSO-enabled workspaces cannot update email addresses as described above for accounts created via SAML connections. Instead, email changes must be done via your IdP.
Password
To update the password, click Change Password. You are directed to a page where you are prompted to enter your current password and your desired new password. Enter the updated password in the New Password field, confirm your entry, and then click Save Changes.
When changing your password, make sure the new password meets the following requirements:
- At least 8 characters
- A mixture of both uppercase and lowercase letters
- A mixture of letters and numbers
- Inclusion of at least one special character. For example, use !, @, #, ?, %. Do not use < or > in your password.
You’ll need to log in again after your password is changed.
Notifications
Autopilot Email Notifications
You can configure email notifications for Autopilot alerts and activity digests.
- Weekly Activity Digest: A weekly summary of Autopilot activity across all sites within the workspaces that have Autopilot enabled. Digests are sent each Monday with information about the previous seven days.
- Failed Visual Regression Tests: Real-time email notifications for failed visual regression tests for a given site.
Email Preferences
Manage your email preferences and only receive the emails you want. Confirm your email, check off any relevant categories, and click Update Settings.
SSH Keys
SSH keys allow you to establish a secure connection between your computer and Pantheon. Visit the SSH Keys tab to review your existing configured keys, and add or revoke SSH keys. Follow the steps in SSH Keys to generate, add, and revoke SSH keys.
Machine Tokens
Machine tokens are used to uniquely identify your machine and securely authenticate via Terminus.
The token key will only be shown once and provides the same access as your username and password. To learn more about machine tokens, refer to the Creating and Revoking Machine Tokens documentation.
Preferences
New Pantheon Features
Redesigned Dashboard Interface
If you would like to be directed to the redesigned Dashboard interface when you log into Pantheon, select ON. Otherwise to disable this feature, select OFF.
If you choose to use the redesigned Dashboard, you will not be able to navigate to your User or Workspace. Certain features, such as site billing, are not currently available in the redesigned Dashboard.