Network Solutions Domain Configuration
Learn how to point your Network Solutions domain to a Pantheon site.
Before You Begin
Be sure that you have a:
- Registered domain name using Network Solutions to host DNS
- Paid Pantheon plan
- Domain connected to the target Pantheon environment (typically Live)
Locate Pantheon's DNS Values
Identify DNS values to point your domain to Pantheon:
Navigate to the Site Dashboard and select the target environment (typically Live) then click Domains / HTTPS.
Click the Details button next to your domain.
Keep this page open and login to your Network Solutions account in a new tab before you continue.
Configure DNS Records on Network Solutions
A Record
Navigate to Account Manager > My Domain Names
Select the domain you want to point to Pantheon, then click Manage.
Click Change Where Domain Points, then select Advanced DNS.
In the IP Address (A records) section, click Edit A Records.
The domain likely has a few default values for
wwwand the bare domain. Paste the IP address provided by Pantheon in the Numeric IP field for the existing@ (None)record, then delete any default records like so: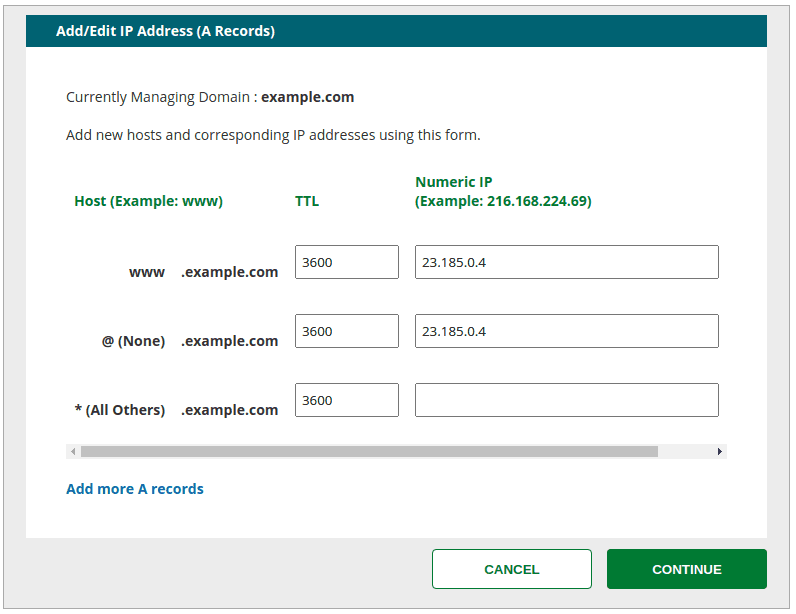
Select desired Time to Live (TTL).
Learn More
Time to Live (TTL)
The TTL dictates the lifespan of a DNS record; a shorter time means less time to wait until the changes go into effect. TTLs are always set in seconds with a few common ones being 86400 (24 hours), 43200 (12 hours), and 3600 (1 hour).
When you make a change to the TTL of an existing record, you need to wait for the old TTL time to pass - that is, if it had been set to 86400, you would need to wait a full 24 hours for the new setting to begin propagating everywhere.
Click Save Changes.
Once changes are saved, the section of the Advanced DNS interface for A records should look like this:
AAAA Records
In the IPV6 Address (AAAA Records) section, click Edit AAAA Records.
For each domain hosted at Pantheon, enter the AAAA record value provided by Pantheon in the IPv6 field:
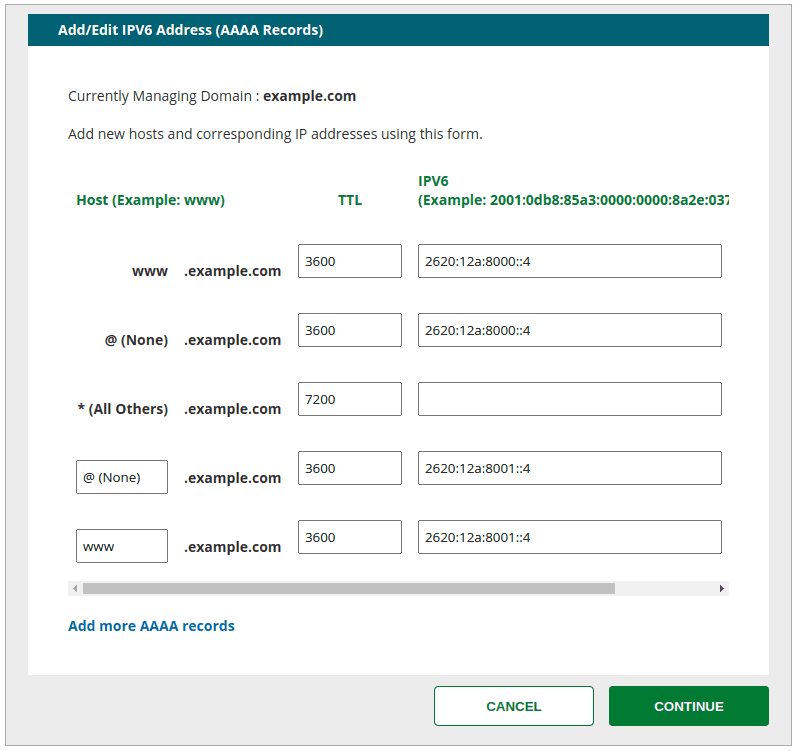
Enter the desired Time to Live (TTL).
Click Continue.
Review the information on the confirmation page, and then click Save Changes.