Get Started
Learn how to apply updates, deploy code, switch upstreams, and install Drush and WP-CLI with Terminus.
This section provides information on how to apply updates, deploy code, switch upstreams, and install Drush and WP-CLI with Terminus, as well as information on command structure and automatic site and environment detection.
Understand Commands
Basic Format
The basic format of a Terminus command is:
terminus command:subcommand <site>.<env>More Information Command
You can find more information on any command:
terminus command:subcommand -hList of Commands
You can get a list of all available commands:
terminus listsite.env
Terminus command structure typically includes <site>.<env> in order to determine the target site and environment to execute against. Note that the <> symbols are part of the example, and should not to be included in your commands. For example, running the env:clear-cache command for the Live environment of a site labeled "Your Awesome Site":
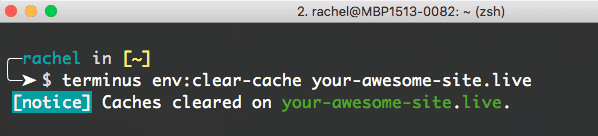
Learn More
Site Label
Human readable, such as Your Awesome Site, entered during site creation and displayed in the Site Dashboard.
Site Name
Machine readable, such as your-awesome-site, either derived automatically by the platform from the site label or uniquely defined during site creation via Terminus. This value is used to construct platform domains.
Environment Name
Machine readable, such as dev, test, live, or bug123, which refers to the target site environment on Pantheon.
You can also find your site's machine name using the Terminus command site:info, and the site UUID. For example:
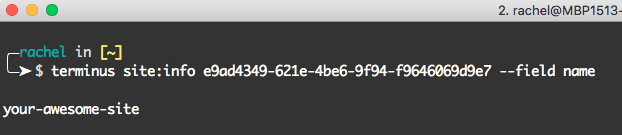
Automatic Site and Environment Detection
Terminus automatically detects the site and environment if a <site>.<env> parameter is not provided to a command that requests one. Terminus detects and operates from the local copy and current branch of the Pantheon site checked out at the current working directory.
git clone ssh://[email protected]:2222/~/repository.git mysite
cd mysite
terminus env:infoThe example above is equivalent to terminus env:info mysite.dev.
Drush and WP-CLI
Pantheon supports Drush (Drupal) and WP-CLI (WordPress) commands remotely against a target site environment through Terminus. This is often faster and easier than leveraging such tools via local installations.
Use the basic command structure described above.
The commands to invoke Drush and WP-CLI are:
remote:drushremote:wp
Include
--followed by the Drush or WP-CLI command and all arguments. For example: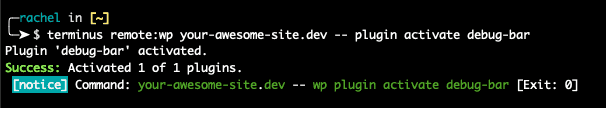
Refer to Drupal Drush Command-Line Utility and Use WP-CLI On The Pantheon Platform for more information.
Apply Updates
You can quickly apply updates from the command line with Terminus, including updates to:
- Core
- Contributed modules
- Themes
- Plugins
Upstream Updates (Core)
Pantheon maintains upstream updates for WordPress and Drupal. Updates can be applied after they have been merged into the upstream and become available for a site.
List available upstream updates:
terminus upstream:updates:list my-siteIf the environment's connection mode is currently set to SFTP with uncommitted work you want to keep, commit before proceeding:
terminus env:commit my-site.dev --message="My code changes"Warning:WarningThe following command will permanently delete all uncommitted SFTP changes. Commit your work before proceeding if you want to keep SFTP changes.
Set the environment's connection mode to Git to pull updates into the site from Pantheon's upstream:
terminus connection:set my-site.dev gitApply available upstream updates for WordPress and Drupal core from the command line with Terminus:
terminus upstream:updates:apply my-site
Module, Theme, and Plugin Updates
Apply updates to all contributed modules, themes, and plugins via Terminus by setting the environment's connection mode to SFTP and invoking Drush (Drupal) or WP-CLI (WordPress) update commands. You can then use Terminus to commit updates to a development environment on Pantheon.
Set the Dev environment's connection mode to SFTP:
terminus connection:set my-site.dev sftpApply updates to all contrib projects:
terminus drush my-site.dev -- pm-updatecode --no-coreCommit contrib updates to the Dev environment:
terminus env:commit my-site.dev --message="Update all contrib projects"
Set the Dev environment's connection mode to SFTP:
terminus connection:set my-site.dev sftpApply updates to all plugins:
terminus wp my-site.dev -- plugin update --allApply updates to all themes:
terminus wp my-site.dev -- theme update --allCommit plugin and theme updates to the Dev environment:
terminus env:commit my-site.dev --message="Update all plugins and themes"
Mass Update
Terminus supports third-party plugins that extend functionality by adding new commands. The following example demonstrates the Mass Update plugin to apply upstream updates (core updates) in bulk. Refer to the Plugins section for instructions on how to install Terminus plugins.
Install the Mass Update plugin, then use the
--dry-runoption to review available upstream updates without applying them:terminus site:list --format=list | terminus site:mass-update:apply --accept-upstream --updatedb --dry-runThe output should be similar to this:
[notice] Found 3 sites. [notice] Fetching the list of available updates for each site... [notice] 3 sites need updates. [warning] Cannot apply updates to novasoft-drupal because the dev environment is not in git mode. [DRY RUN] Applying 2 updates to jessiem-drupal7 [DRY RUN] Applying 10 updates to superb-centralResolve warning messages shown in the
--dry-runoutput by setting the connection mode to Git for each applicable site:Warning:WarningThe following command will permanently delete all uncommitted SFTP changes. Commit your work before continuing if you want to keep SFTP changes.
terminus connection:set my-site.dev gitReview the output and then apply the mass update by removing the
--dry-runoption:terminus site:list --format=list | terminus site:mass-update:apply --accept-upstream --updatedb
Deploy Code
You can use Terminus to test a new set of changes by deploying code from development environments up to the Test environment while pulling the database and files down from Live.
Run the command below to deploy the code:
terminus env:deploy my-site.test --sync-content --note="Deploy core and contrib updates"Clear the site after each deployment:
terminus env:clear-cache <site>.testTest the changes, and then use Terminus to deploy code from Test up to Live:
terminus env:deploy my-site.live --note="Deploy core and contrib updates"Clear the site after each deployment:
terminus env:clear-cache <site>.live
Reset Dev Environment to Live
There are a few scenarios where it may be useful to reset your Dev environment (codebase, files, and database) to your Live state:
Development work that is not ready to go live has been committed directly to the Dev environment, blocking the deployment pipeline for other work ready to be deployed. After preserving work in progress on a local branch or on a Multidev environment,you can unblock deploys by resetting the Dev environment to reflect the Live environment state.
Code changes were force-pushed or incorrectly merged into the Dev environment creating a large or complex Git history that you wish to undo.
The state of the Dev environment is stale or out of date with the Live environment with many unneeded changes you want to abandon.
The Dev environment has been seriously corrupted and you would like to cleanly reset it to Live.
Follow the steps below to reset Dev to Live.
Clone the site's codebase to your local machine if you have not done so already (replace
awesome-sitewith your site name):terminus connection:info awesome-site.dev --fields='Git Command' --format=stringAutomate the procedure for resetting Dev to Live by downloading the following bash script:
#!/bin/bash #Authenticate Terminus terminus auth:login #Provide the target site name (e.g. your-awesome-site) echo 'Provide the site name (e.g. your-awesome-site), then press [ENTER] to reset the Dev environment to Live:'; read SITE; #Set the Dev environment's connection mode to Git echo "Making sure the environment's connection mode is set to Git..."; terminus connection:set $SITE.dev git #Identify the most recent commit deployed to Live and overwrite history on Dev's codebase to reflect Live echo "Rewriting history on the Dev environment's codebase..."; git reset --hard `terminus env:code-log $SITE.live --format=string | grep -m1 'live' | cut -f 4` #Force push to Pantheon to rewrite history on Dev and reset codebase to Live git push origin master -f #Clone database and files from Live into Dev echo "Importing database and files from Live into Dev..."; terminus env:clone-content $SITE.live dev #Open the Dev environment on the Site Dashboard terminus dashboard:view $SITE.devExecute the script from the command line within the root directory of your site's codebase:
sh /PATH/TO/SCRIPT/reset-dev-to-live.sh
The Site Dashboard will open when the reset procedure completes.
Follow the steps below to reset Dev to Live.
We've adjusted the following script for Integrated Composer sites, so that you reset history to the second to last commit hash on the Live environment, rather than the most recent - to avoid resetting history to a build artifact.
Clone the site's codebase to your local machine if you have not done so already (replace
awesome-sitewith your site name):terminus connection:info awesome-site.dev --fields='Git Command' --format=stringAutomate the procedure for resetting Dev to Live by downloading the following bash script:
#!/bin/bash #Authenticate Terminus terminus auth:login #Provide the target site name (e.g. your-awesome-site) echo 'Provide the site name (e.g. your-awesome-site), then press [ENTER] to reset the Dev environment to Live:'; read SITE; #Set the Dev environment's connection mode to Git echo "Making sure the environment's connection mode is set to Git..."; terminus connection:set $SITE.dev git #Identify the second most recent commit deployed to Live and overwrite history on Dev's codebase to reflect Live echo "Rewriting history on the Dev environment's codebase..."; git reset --hard `terminus env:code-log $SITE.live --format=string | grep -m2 'live' | tail -n 1 | cut -f 4` #Force push to Pantheon to rewrite history on Dev and reset codebase to Live git push origin master -f #Clone database and files from Live into Dev echo "Importing database and files from Live into Dev..."; terminus env:clone-content $SITE.live dev #Open the Dev environment on the Site Dashboard terminus dashboard:view $SITE.devExecute the script from the command line within the root directory of your site's codebase:
sh /PATH/TO/SCRIPT/reset-dev-to-live.sh
The Site Dashboard will open when the reset procedure completes.
Switch Upstreams
Every site has an assigned upstream to deliver one-click updates in the Pantheon Site Dashboard. Terminus can be used to manage this site-level configuration. There are a few scenarios where it may be useful to change a site's upstream:
- Convert existing sites from a default framework to a Custom Upstream.
- Convert existing sites from one Custom Upstream to another, for reasons such as:
- Repository has been migrated from Bitbucket to Github, or vice versa.
- Code has been refactored and moved to a new repository.
- Set an empty upstream to disable one-click updates for sites managed by Composer.
Run the command below to see all available upstreams:
terminus upstream:listIf your Workspace has a Custom Upstream, you can use Terminus to switch existing sites over to the common codebase:
terminus site:upstream:set my-site "My Custom Upstream"Use any valid identifier (upstream name, upstream machine name, upstream UUID) returned in
terminus upstream:listto set a new upstream. For example, the upstream name "My Custom Upstream" is used above.As a safeguard, Terminus will prevent a framework switch such as moving from Drupal to WordPress or vice versa.
Information:NoteRefer to Serving Sites from the Web Subdirectory to set an empty upstream for Composer-managed sites.
Apply updates to the site to bring in the new codebase after setting the upstream. Refer to the example usage above for information on how to apply updates.
Troubleshoot Upstreams
Terminus Error: Permission to change the upstream of this site
If you encounter this error when setting a site's upstream:
terminus site:upstream:set $SITE $UPSTREAM
[error] You do not have permission to change the upstream of this site.Confirm that the authenticated user account has the correct site-level permissions.
Check the currently authenticated user:
terminus auth:whoami