Site Hosting Plans and Addons
Learn how to purchase and manage site plans and addons.
This section covers purchasing a new plan.
Before You Begin
Elite sites cannot manage plans from the Site Dashboard. Contact Sales or reach out to your dedicated Client Sales Executive for details.
The permission to manage a site's plan is granted only to the roles of Site Owner / Organization Administrator. Other roles do not have access to change the site plan as described on this page. Pantheon for EDU+ allows Organization Administrators to manage site plans for sites within their organization. When a site is associated with an EDU+ Organization, billing is managed through a contract with Pantheon, and only Organization Administrators can confirm a site plan change. For details, see Role-Based Permissions & Change Management.
If you need to assume site and billing ownership, the current Site Owner must transfer ownership to you directly.
In addition, consider the following changes to feature access before upgrading or downgrading the site's plan. Certain scenarios require code changes in order to safely change the site plan.
Disable Addons When Downgrading to Basic Plan
Object Caching and Pantheon Search are not available for Basic sites. These features must be disabled in order to select Basic as the new site plan when upgrading or downgrading plans.
To remove these addons:
Object Cache
To safely disable Redis, refer to the following how-to guide:
Pantheon Search
Uninstall the Solr Search for WordPress plugin.
Ensure the default search mechanism is functioning.
Commit and deploy these changes to the Live environment.
Go to Settings, click Add Ons, and then click Remove for Solr.
Object Cache
To safely disable Redis, refer to the following how-to guide:
Pantheon Search
Disable the Apache Solr Search,Search API Solr Search, and the Pantheon Apache Solr modules.
Delete all schema configurations from
settings.php.Commit and deploy these changes to the Live environment.
Go to Settings, click Add Ons, and then click Remove for Solr.
Upgrades
Site plan upgrades will change your site's resources and access to features immediately. The associated card will be charged a prorated amount for the remainder of the current billing period.
If your site benefits from Preferred Pricing, contact the site's Supporting Workspace for assistance in order to retain your special pricing rate.
Downgrades
Site plan downgrades will change your site's resources and access to features immediately. Beginning on the next billing cycle, the associated card will be charged for the new site plan. No prorated refunds or credits will be issued for site downgrades.
If your site benefits from Preferred Pricing, contact your Supporting Workspace for assistance, in order to retain your special pricing rate.
Custom domains are not available to Sandbox sites. Downgrading to a Sandbox site will automatically delete existing custom domains across all environments of the site. If you decide to return to a paid plan in the future, you will need to add the domains again.
Downgrading to a Sandbox site will disable automatic backups. You will still be able to create backups manually. Refer to the Backups Tool for more information.
Purchase a Plan
To purchase a plan for a site:
Pantheon offers savings for sites purchased with annual billing. Refer to Pantheon Annual Billing for more information.
Please note that only Site owners can update plans. There are several places within the Pantheon Dashboard you can upgrade your site plan:
- Go to the Site Dashboard, and click Upgrade next to the site's name.
- Within your personal workspace, navigate to Settings>Subscriptions. Click the 'Actions' dropdown and choose, Change Site Plan
- If you are in a workspace, you can navigate to Settings > Billing. Scroll to see Supported Sites table. Within that table, if you are the site owner, you'll be able to click the Site Plan column to upgrade or downgrade your site.
From the site upgrade and downgrade page, complete the following steps:
- Click the Select button under the plan you choose. Select the billing frequency: Pay Annually or Pay Monthly at the top of the page.
If you've chosen a Performance Plan, choose the size and click Choose Performance.
If you've chosen a Basic Plan, click Continue.
If you've chosen Custom, please fill out the contact field to be contacted by a customer support agent.
Click + Add New Card and enter the credit card information, then click Add Card to save the card information. If you already have a card saved, it should be available in this section.
Click Continue and review your information carefully, then click Place Your Order to confirm your purchase.
- Contact Support if you need any help.
As the site owner, you’ll receive an email confirming the change to the site. You’ll receive an updated invoice after the site billing is processed.
Enable Add-ons
You can enable the following add-ons:
- Pantheon Search is a Solr-based system for indexing and searching site content. Pantheon provides Apache Solr v3.6 as a service for most plans including the Sandbox site plan.
- Object Cache is a Redis-based open-source, networked, in-memory, key-value data store that can be used as a drop-in caching backend for your Drupal or WordPress website.
Add-ons and the Basic Plan
Pantheon Search and Object Cache are available to Sandbox plans for testing. Pantheon Search and Object Cache are available to Performance Small plans and higher for production sites. If either feature is enabled on your site, the feature will stop functioning and may cause errors if the site is moved to a Basic plan.
Sandbox Sites
Sandbox sites are useful for trying out the Pantheon platform, creating sandboxes for development, or for starting a new client project. Pantheon allocates two Sandbox sites for all user accounts. If you've reached your limit of Sandbox sites, delete an unused site, take a site live, or join an organization. If you're building sites for third parties, join the Pantheon Partner Program for more Sandbox sites, Multidev environments, and other features. If you're at an educational institution, sign up for Pantheon for EDU.
To downgrade to Sandbox, see Cancel Current Plan.
Interstitial Warning Pages
In order to inform visitors they are accessing a non-production sandbox site, and to discourage abuse of sandbox sites (spam, phishing, or other malicious purposes) - Pantheon displays an interstitial warning page for all sandbox sites.
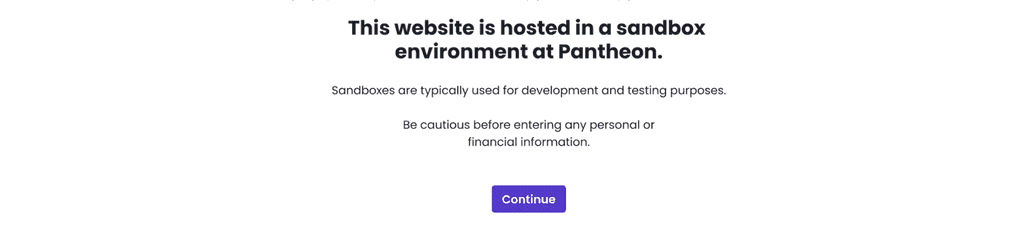
After clicking through this page, a cookie is set in the browser to prevent the interstitial page from showing again for the same visitor on a given environment for 24 hours.
These pages show in all environments (Multidev, Dev, Test, and Live) for sandbox sites that have not upgraded to a paid plan. Once a site is on a paid plan, this message will no longer show for any environment.
Bypassing the interstitial page with an HTTP header during automated testing
If you are using a automated testing tool that requires access to the sandbox site, you can add an HTTP header of Deterrence-Bypass to your request to bypass the interstitial page.
For example, if you are testing a site with Playwright, you can add the following to your test script:
await page.setExtraHTTPHeaders({
'Deterrence-Bypass': '1',
});Change Your Plan
Only Site Administrators or Site Owners can change site plans.
To change your plan:
Go to the Site Dashboard, click Upgrade next to the site's name. Otherwise, click the current plan tag next to the site's name.
Click Select below the plan you choose, and select the Plan Size if it's a Performance plan.
Review the new plan on the Confirm Purchase page, and click Place Your Order.
Because billing is handled by the organization, the plan change is immediate, and you'll be returned to the Site Dashboard.
If the site plan isn't shown on the Dashboard immediately, refresh the page or click the Workflows button for status.
For Sandbox sites, click Upgrade next to the site's name. Otherwise, click the current plan tag next to the site's name.
Cancel Your Plan
Select the current plan (to the right of the site name).
Click the Downgrade to free link to cancel the current plan.
Check Yes, cancel my plan, then click Continue.
Make sure the change details are correct, then click Submit.
Remove the existing card as a payment method for the site. Refer to Billing in the Site Dashboard for more information.
Optionally, you can remove the Sandbox site after downgrading. Refer to Deleting a Site on Pantheon for more information.
For any site plan downgrades, no refunds or prorated credits will be issued as per our Terms of Service.