Troubleshooting Traffic Events
Determine and address the causes of unexpected traffic.
This section introduces methods Pantheon offers to help troubleshoot traffic incidents and optimize traffic efficiency.
Review the NGINX Access Log
To get the most information about your site's traffic, review the nginx-access.log with GoAccess. While it may be a somewhat technical process, it provides the most direct information to help identify potential traffic issues.
WordPress Best Practices
Consult WordPress best practices for a list of best practices you can implement. Pay particular attention to avoiding XML-RPC attacks.
In addition to your other WordPress security practices, take steps to block brute force attacks that attempt to access your wp-admin dashboard and hyperinflate traffic to your site:
Create a separate administrator account with a strong password, then remove the
adminaccount.Use a plugin to limit login attempts.
Protect yourself from
wp-login.phpattacks:How to Avoid WordPress Login Attacks
Similar to XML-RPC, the
wp-login.phppath can be subject to abuse by bots or other spammers. Unlike XML-RPC, which is no longer used often,wp-login.phpis the primary WordPress login.There are a few recommended actions you can take to protect yourself against login abuse.
Change the Admin Account Name
We strongly recommend that you change your admin account name. Many attacks assume the default name, “admin.” The easiest way to do this is to create a new user with administrator rights, log in with the new username, then delete the admin user.
Change the wp-login.php Path
Use a plugin like WPS Hide Login to change the login path from
wp-login.phpto any path you choose, such as/loginor/admin. Then redirect all traffic fromwp-login.phpto the homepage or to another page like a404.Enforce Complex Passwords
WordPress suggests password complexity guidelines when you create a user and password, but it does not enforce password rules. Use a plugin like Better Passwords to set a minimum password length and alert users if they try to use a password that has been collected in a known data breach.
Disable "Anyone Can Register"
Some attackers or lost visitors might try to create an account via the login page. To disable this, navigate to the Settings tab in WordPress admin and uncheck Anyone can register on the Membership line.
Add Multi-factor Authentication (MFA)
Two Factor Authentication (2FA) and Multi-factor Authentication (MFA) are added layers of protection to ensure the security of your accounts beyond just a username and password. Multi-factor refers to the capability to have more than two factors of authentication (for example: password, SMS, and email verification). Use one of the many Two-Factor Authentication plugins to protect logins to your WordPress site.
Use Single Sign-On (SSO)
If your workspace makes use of an Identity Provider (IdP) such as Google Workspace, Microsoft AzureAD, or others for Single Sign-On, utilize that as the login authority for your WordPress site.
Some plugins or services can simplify the SSO integration of your IdP, such as WP SAML Auth or MiniOrange.
SSO often includes or requires MFA as well.
Add a honeypot plugin to attract and ban bad bots.
Configure favicon.ico to Serve a Static Image
Pantheon does not count static assets against your traffic limit. However, if the CMS cannot find a favicon in the defined path, it will attempt to generate one through PHP on each request. Asset generation requests such as these are counted as traffic. In addition, since Pantheon locks down all directories except the file upload directories (wp-contents/upload on WordPress, or sites/default/files on Drupal), the CMS can’t save the file back to the path it’s generating.
This issue affects both WordPress and Drupal sites, but the request path will vary between the two platforms. On WordPress, it often appears as a favicon.ico file in the root directory. In Drupal it shows up as a system path. To resolve this issue, add and commit a static favicon.ico into the path that is being requested
| CMS | Path** |
|---|---|
| WordPress | /favicon.ico |
| Drupal | /system/files/favicon.ico |
WordPress: admin-ajax.php Generates Pages Served
Plugins can utilize an Ajax API to make calls to custom functions and filters in the backend.
There are a number of uses for admin-ajax.php, and each instance of high usage should be inspected to determine if it is causing an unexpected number of pages served. Some use cases include:
- Fetching the stored counts for when content is shared on social networks
- Checking if a page or post is currently being worked on (locked)
- Adding media to a post during the editing process, such as when using Gutenberg widgets
Investigate calls to admin-ajax.php by looking at what script is calling the path, and what the payload is through browser developer tools. Access developer tools, filter for admin-ajax, then refresh the page:
- Chrome: Access Developer Tools through the View menu, then Developer, and Developer Tools. Click the Network tab, and in Filter search for
admin-ajax - Firefox: Access Web Developer Tools though the Tools menu, then Web Developer, and Network.
In this first image, in the Initiator column, we see that these calls are being initiated from load-scripts.php. If you click the initiator reference link, you'll see the JavaScript code that is calling it:
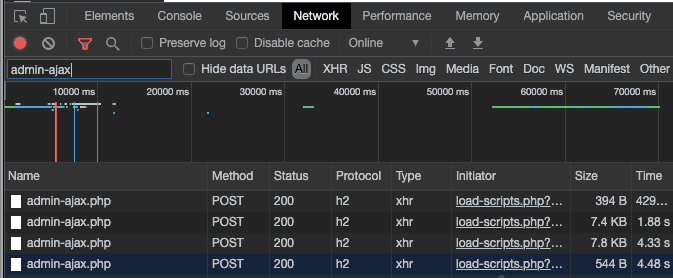
Return to the Network tab and click admin-ajax.php to see Headers. These will include the payload of what was sent to admin-ajax, such as the post data and the action or hook to be run in the WordPress backend:
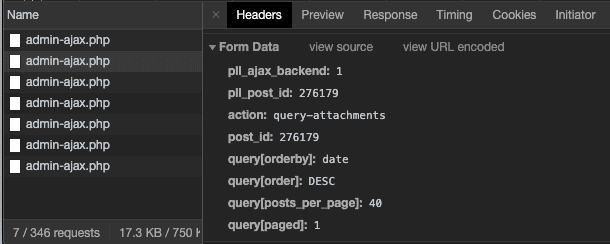
Click the Preview tab for the response, which is a list of images if available. The following screenshot shows that, for this specific call, the media window widget was opening to populate a list of images that could be added to the body of a post:
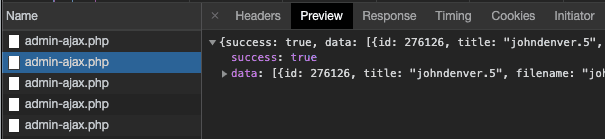
DoS Attack Mitigation
Pantheon doesn't count denial-of-service (DoS) attacks towards site traffic under any circumstances. If you do experience a DoS or DDoS (distributed denial-of-service) attack, our Customer Success team is available to assist with identifying a DoS attempt, and take steps to mitigate it for your site.
Block IPs in Drupal or WordPress
IPs can be blocked with a PHP snippet in settings.php or wp-config.php, via a Drupal module, or WordPress plugin.
While the CMS will block the listed IPs from accessing the content directly, blocked IPs may still be able to access content served by CDN-level cached responses. If you require CDN-level blocking for your site, check out Pantheon's Advanced Global CDN or consider adding a service like Cloudflare.
Use a PHP Snippet to Block IPs
Using a PHP snippet to block IPs offers a key advantage over using a module or plugin: the platform denies the IP before any connections, databases, or most importantly, the CMS are loaded. Additionally, if the site is under an ongoing DoS attack, PHP can be added to the configuration file even while site performance is being affected.
To block an IP, add the following to settings.php or wp-config.php. Remember to replace the example IP (192.0.2.38):
if ($_SERVER['REMOTE_ADDR'] == '192.0.2.38') {
header('HTTP/1.0 403 Forbidden');
exit;
}To block an IP range, add the following to settings.php or wp-config.php. Remember to replace the example IP (192.0.2.38 and others):
// IPv4: Single IPs and CIDR.
// See https://en.wikipedia.org/wiki/Classless_Inter-Domain_Routing
$request_ip_blocklist = [
'192.0.2.38',
'192.0.3.125',
'192.0.67.0/30',
'192.0.78.0/24',
];
$request_remote_addr = $_SERVER['REMOTE_ADDR'];
// Check if this IP is in blocklist.
if (!$request_ip_forbidden = in_array($request_remote_addr, $request_ip_blocklist)) {
// Check if this IP is in CIDR block list.
foreach ($request_ip_blocklist as $_cidr) {
if (strpos($_cidr, '/') !== FALSE) {
$_ip = ip2long($request_remote_addr);
list ($_net, $_mask) = explode('/', $_cidr, 2);
$_ip_net = ip2long($_net);
$_ip_mask = ~((1 << (32 - $_mask)) - 1);
if ($request_ip_forbidden = ($_ip & $_ip_mask) == ($_ip_net & $_ip_mask)) {
break;
}
}
}
}
if ($request_ip_forbidden) {
header('HTTP/1.0 403 Forbidden');
exit;
}Use a Drupal Module or WordPress Plugin to Block IPs
Navigate to the site's /admin/config/people/ip-blocking and enter the IP address to block.
If the site is slow or unavailable, run the MySQL query below, replacing 192.0.2.38 with the IP to block:
mysql> INSERT INTO blocked_ips (ip) VALUES ('192.0.2.38');Install the Drupal ban module (it is not enabled by default).
Navigate to the site's
/admin/config/people/banand enter the IP address to block:ban_ip
You can review a list of plugins on wordpress.org to find the right plugin for your setup. Consult WordPress Plugins and Themes with Known Issues before you install a new plugin.
Block User Agents in Drupal or WordPress
Browsers include a self-identifying User-Agent HTTP header (called a user agent (UA) string) with each request they make to the server. Similar to the IP blocking methods listed above, you can also target specific unwanted UAs that you may want to block.
While the CMS will block the listed UAs from accessing the content directly, blocked UAs may still be able to access content served by CDN-level cached responses. If you require CDN-level blocking for your site, check out Pantheon's Advanced Global CDN or consider adding a service like Cloudflare.
To block UAs in Drupal or WordPress, add the UAs to robots.txt or with stripos.
The stripos function implements a case-insensitive match which can be helpful when dealing with mixed bots or crawlers, such as Curl/dev vs curlBot.
Remember to replace the example UA (UglyBot):
// Block a single bot.
if (strpos($_SERVER['HTTP_USER_AGENT'], 'Bork-bot') !== FALSE) {
header('HTTP/1.0 403 Forbidden');
exit;
}
// Or block a list of bots.
$user_agents_deny_list = ['Go-http-client', 'gozilla', 'InstallShield.DigitalWizard', 'GT\:\:WWW'];
foreach ($user_agents_deny_list as $agent) {
if (strpos($_SERVER['HTTP_USER_AGENT'], $agent) !== FALSE) {
header('HTTP/1.0 403 Forbidden');
exit;
}
}Block autodiscover.xml Requests
To stop autodiscover.xml requests that cause 404 errors, you can configure pantheon.yml to block requests to autodiscover.xml.
Add the autodiscover.xml path to the protected_web_paths directive in pantheon.yml. This lets you block requests at NGINX web server and will return a 403 Forbidden client error status response code.
Advanced Protection and Performance With Advanced Global CDN
Advanced Global CDN (AGCDN) is a custom-configured upgrade to Pantheon Global CDN, available through Pantheon Professional Services. AGCDN provides an additional layer of protection against DoS attempts. AGCDN with WAF / IO provides Web Application Firewall (WAF), Image Optimization (IO), and Rate Limiting.
FAQs
How Does Traffic Affect Performance?
Each site is provisioned for optimal performance based on the traffic load it is expected to handle. Storage, domains, application memory, application containers and many other features are set up to handle the traffic expected in each site type. Depending on the type of traffic your site experiences, or if you expect a heavier load of traffic, you may need to upgrade your plan so that you can continue to expect a site that runs smoothly.