Autopilot Setup and Configuration
Enable and configure Autopilot visual regression testing (VRT) for your WordPress or Drupal site.
Enable Autopilot
Autopilot can be enabled for individual sites, or in bulk, within each eligible Workspace.
Switch to the Workspace for the site's Organization to work with Autopilot before you continue.
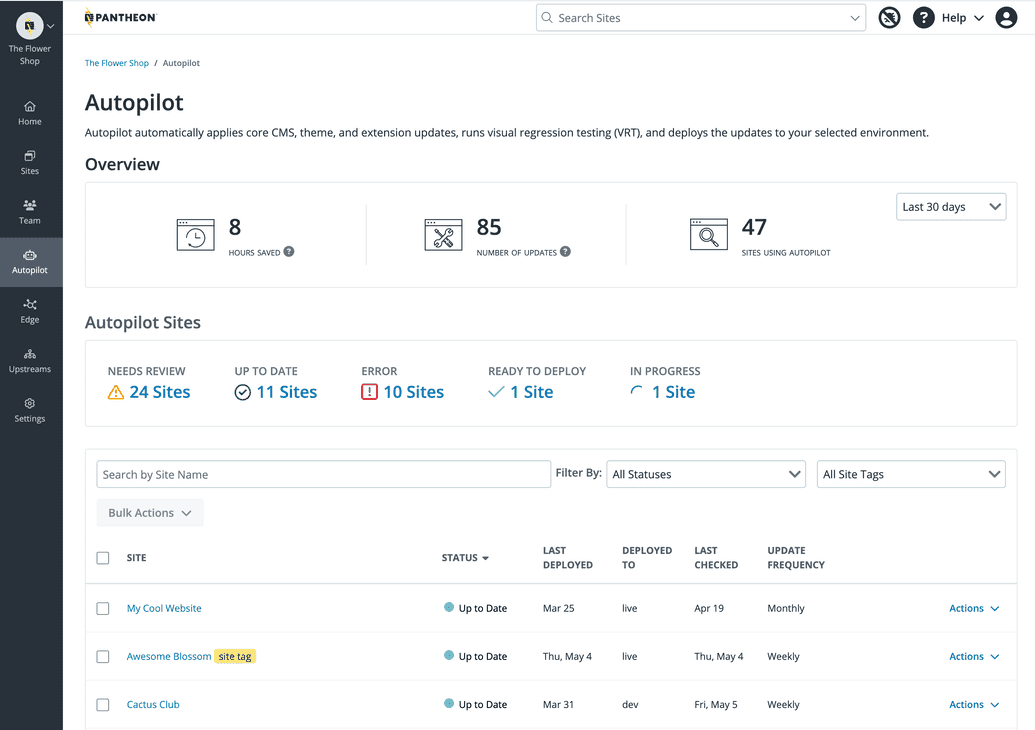
Commit any staged changes that have not been committed before you continue if the site is in SFTP mode.
Click the Autopilot icon in the Global Primary Navigation.
View the list of sites for which Autopilot is available in the Site column of the Other Sites table.
To activate Autopilot for a single site, select the checkbox next to that site and click the Activate Autopilot button. There, you can update settings for the Schedule you'd like Autopilot to run and the Deployment Destination.
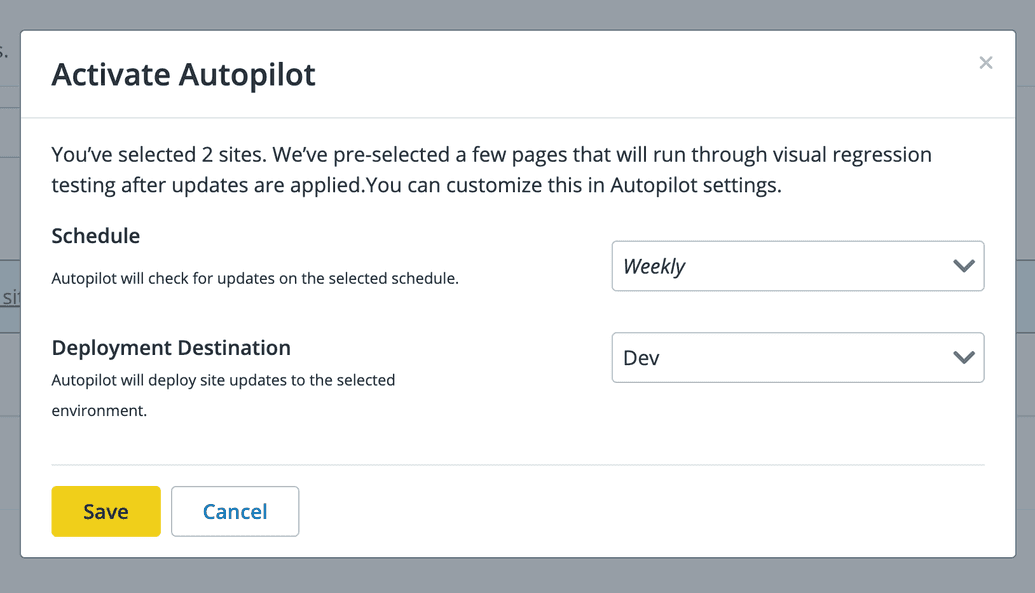
To activate Autopilot for sites in bulk, select the checkboxes for the sites you want to activate, and then click the Activate Autopilot button. You can update settings for the Schedule you'd like Autopilot to run and the Deployment Destination. You can select up to 100 sites. Please note that you cannot access the Autopilot Setup Wizard when enabling in bulk.
Select the deployment destination: Dev, Test, Live, or Do Not Deploy
Information:NoteAutopilot will pre-select a few pages for visual regression testing and will set the frequency to weekly by default.
During setup, use the buttons at the bottom to navigate between steps. If you use the browser's back button instead of Go Back, you'll lose any unsaved changes.
Autopilot Setup Wizard
The Autopilot setup wizard automatically displays after you click Customize when you activate Autopilot for a single site. You must complete all items in the Configuration, Schedule, and Visual Review steps.
Configuration
Use the On/Off toggles to choose which features and elements should be tracked or excluded from updates.
Any elements that Autopilot detects as available for exclusion will be listed in each category (Modules, Plugins, Themes).
Click Manage Excluded Updates then the Exclude button on the element's row to exclude it from Autopilot updates.
Click Continue.
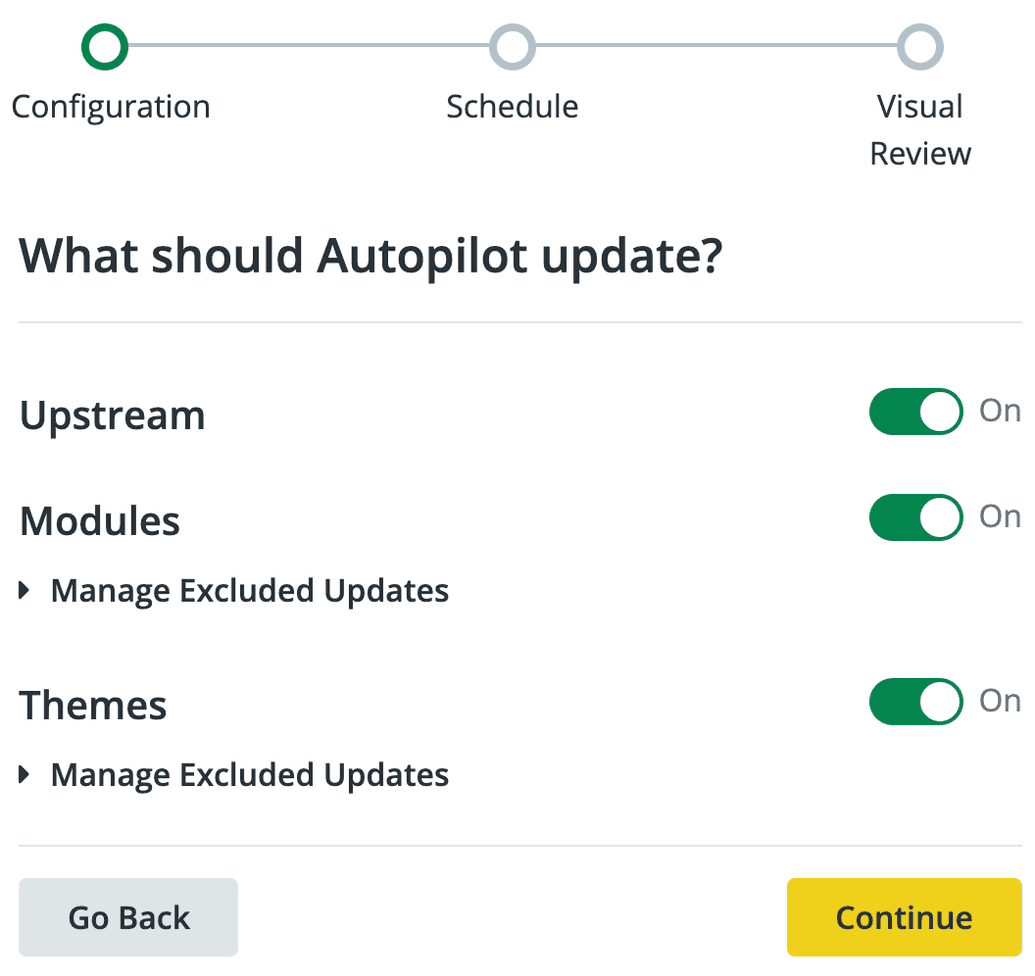
Schedule
Set the Deployment Destination to the desired environment:
- Dev
- Test
- Live
- Do Not Deploy
Set the Update Frequency to schedule Autopilot to run:
- Never (Update Manually)
- Monthly
- Weekly
- Daily
- Custom
Information:NoteDaily and Custom options are available to sites owned by Platinum and Diamond Workspaces.
Custom Frequency Scheduling allows you to schedule Autopilot to run on a more specific cadence. For example, on a particular day of the week, or day of the month.
To update your settings, navigate to your site's Configuration tab, scroll down to the Destination & Frequency section, and select Custom under the Update Frequency section.
Information:NotePlease note that the day you select for Autopilot to run is when updates will start running, not necessarily when they will be completed. For best results, schedule Autopilot to run the day before you plan to review updates.
Updates are run in the UTC time zone.
Select the Sync Live Environment checkbox to sync environments.
The Sync Environment feature syncs your Live environment to your Dev environment before Autopilot performs updates. Your databases and files will be synced, but not your code. If the Dev code does not match the Live code, Autopilot will use the code in the Dev environment.
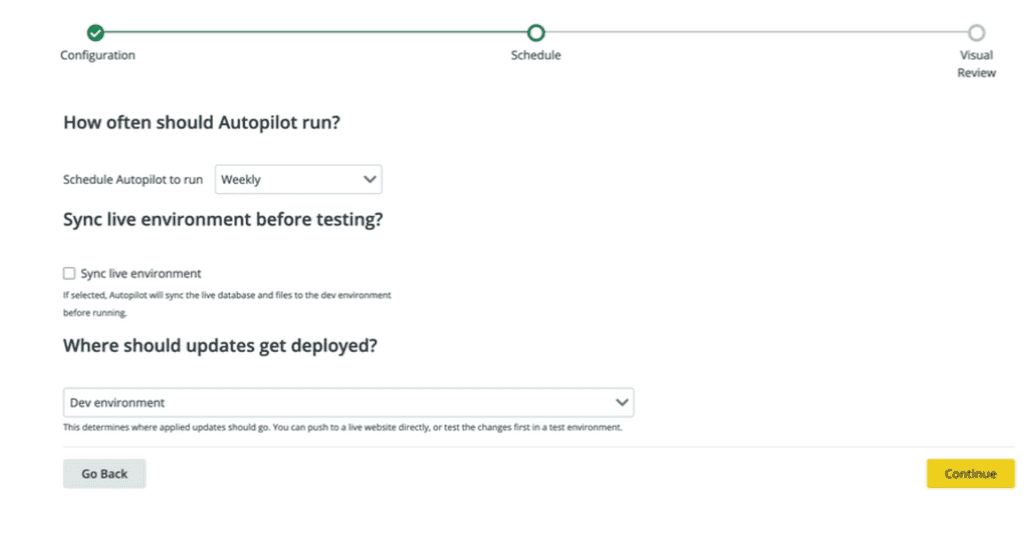
Click Continue to choose pages for screenshot comparison tests.
Visual Review
Add pages to track for visual regression testing.
Autopilot automatically suggests up to ten URL paths during setup:
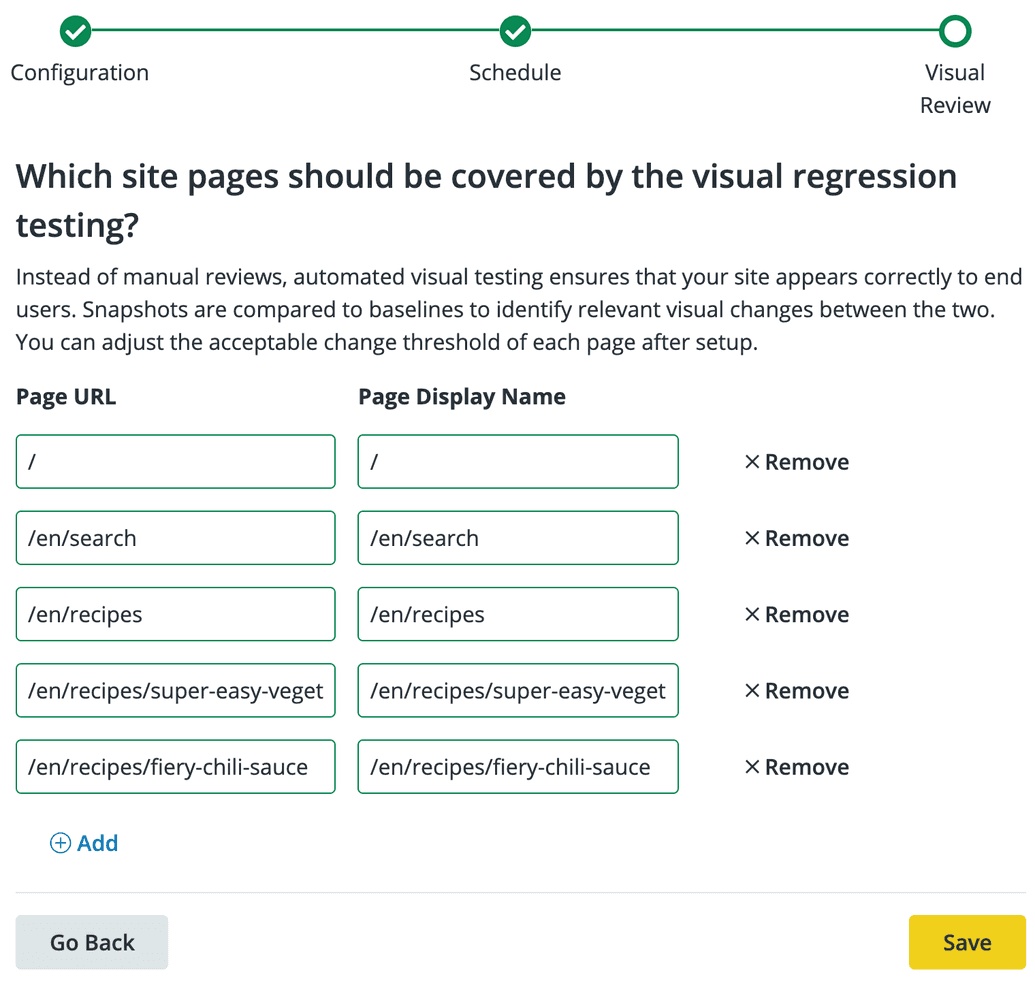
Click Save to initialize Autopilot on the Site.
Click Status in the Autopilot sidebar for the current status of the testing. This process might take a while:
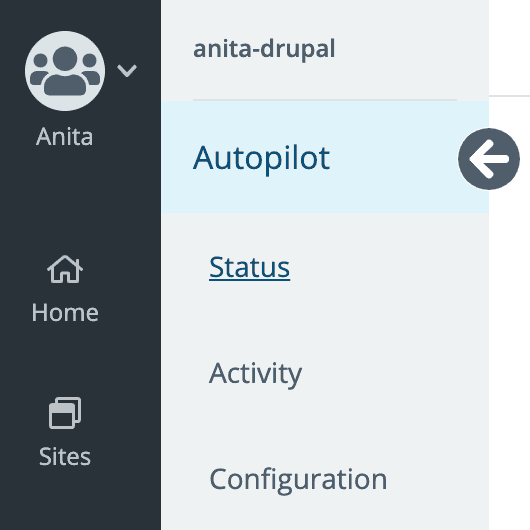
Autopilot Configuration - Manage Autopilot Settings
You can configure a single site or use the bulk feature to configure multiple sites at the same time.
Configure a Single Site
Navigate to the Autopilot page of the Workspace, click Actions , and then click Manage Autopilot Settings.
The Autopilot Configuration page shows all the steps from the initial setup on one page.
If the Site uses Integrated Composer (including all Drupal sites), Autopilot will show warnings in the sections where Composer manages updates.
Click Save for each section of the configuration in which you make changes.
Configure Sites in Bulk
Navigate to the Autopilot page of the Workspace.
Select the checkboxes for the sites you wish to activate in the Site column.
Click the Bulk Actions button and then select Manage Settings.
Manage Settings allows you to set the Schedule you'd like Autopilot to run on, the Environment Sync, and the Deployment Destination.
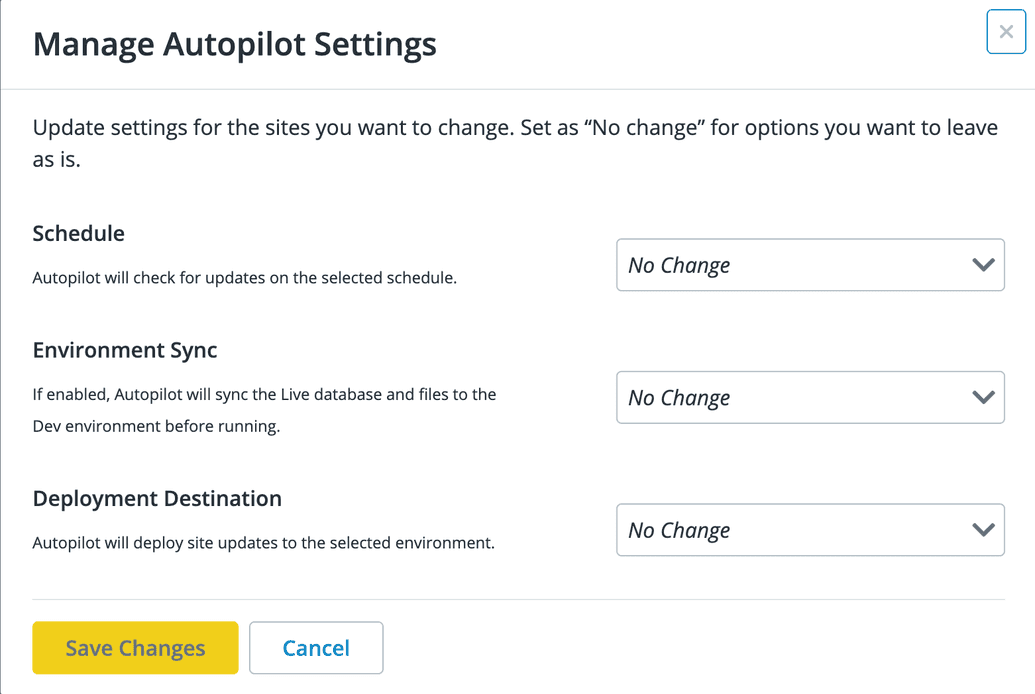
Please note that you can still access these settings, and more advanced settings, for individual sites if you select an individual site and click Configuration on the left-hand menu.
Update Scope
Use the On/Off toggle to choose which features and elements should be tracked for updates then click Save.
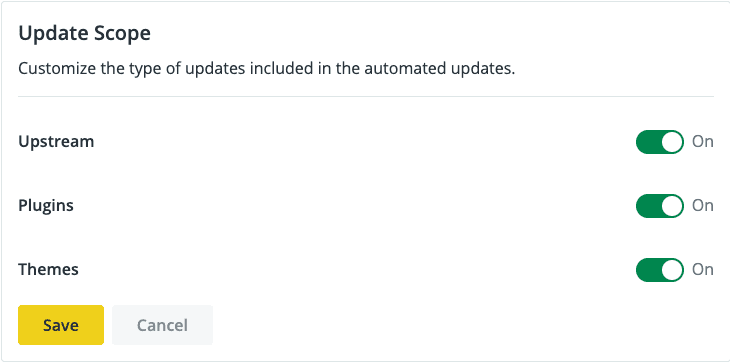
Update Destination & Frequency
You can determine how often Autopilot runs and select where you want successful updates deployed in the Destination and Frequency section. Some selection options are grayed out for customers with Gold plans. Only customers with Platinum and Diamond plans have the ability to choose a setting for each option.
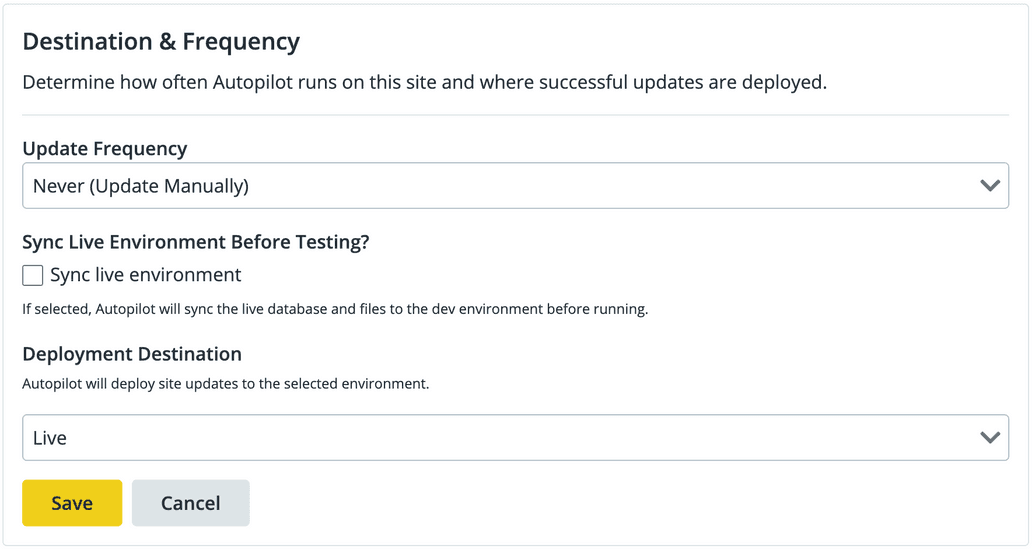
Set the Update Frequency to schedule Autopilot to run:
- Never (Update Manually)
- Monthly
- Weekly
- Daily
- Custom
Information:NoteDaily and Custom options are available to sites owned by Platinum and Diamond Workspaces.
Custom Frequency Scheduling allows you to schedule Autopilot to run on a more specific cadence. For example, on a particular day of the week, or day of the month.
To update your settings, navigate to your site's Configuration tab, scroll down to the Destination & Frequency section, and select Custom under the Update Frequency section.
Information:NotePlease note that the day you select for Autopilot to run is when updates will start running, not necessarily when they will be completed. For best results, schedule Autopilot to run the day before you plan to review updates.
Updates are run in the UTC time zone.
Select the Sync Live Environment checkbox to sync environments.
The Sync Environment feature syncs your Live environment to your Dev environment before Autopilot performs updates. Your databases and files will be synced, but not your code. If the Dev code does not match the Live code, Autopilot will use the code in the Dev environment.
Use the Deployment Destination dropdown menu to choose which environment Autopilot should deploy up to:
- Dev
- Test
- Live
- Do Not Deploy
- Your updates will be tested but not deployed to any environment if you select this option. This stops updates at the Autopilot Multidev. Your updates will appear under Ready to Deploy if the updates pass VRT. Your updates will appear under Needs Review if the updates fail VRT. The updates must be deployed manually from either location.
Click Save to save the changes.
Update Visual Test Screenshots
You can add pages to track for visual regression testing, along with a percent of acceptable change.
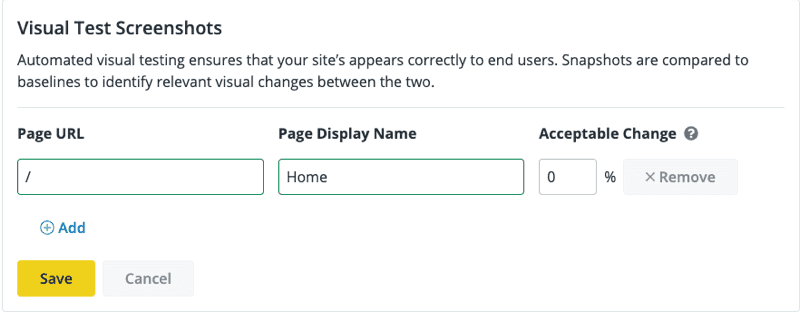
Click Add to add more pages.
Click Save to save changes.
Acceptable Change
Autopilot allows you to configure a threshold of acceptable change so that small, expected changes don't trigger false positives. This is useful for common changes like:
- Randomized testimonials feeds
- Sliders
- Social (Twitter, Facebook, Pinterest, etc.) feeds
- Advertising
For percent change, consider that a 1% change is like a 1000 pixel wide image shifting 10 pixels over.
You can adjust this setting later for individual tests.
Additional DOM element exclusion is in active development.
Excluded Updates
Autopilot checks for plugins, modules, and themes that are eligible for exclusion. You can choose what you would like to be excluded.

Click Refresh Updates to scan for available updates that can be excluded from Autopilot.
Select updates that should be excluded and then click Save.
Excluded Web Elements
You can add any CSS selectors that you want to exclude from the visual regression tests.
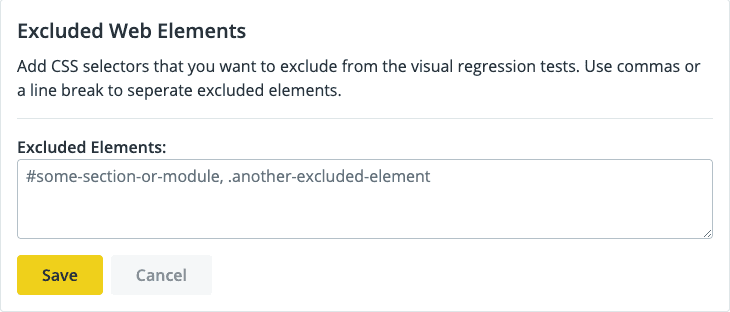
List the CSS selectors you want to exclude from VRT, using a comma or line break to separate elements in the list.
Click Save.
Configure Autopilot for Premium and Paid Plugins
Autopilot supports the use of premium and paid WordPress plugins. It is important to note that premium and paid plugin configuration varies case-by-case depending on how individual plugins handle their licensing.
Before you begin:
Review the WordPress Plugins and Themes with Known Issues document.
Ensure that the plugins or themes are compatible with Pantheon. Plugins and themes will not work on Pantheon if they:
- Require Apache
- Require customized
.htaccessfiles - Require modifications to Nginx configuration files
- Require PostgreSQL or other non-MySQL compatible databases
Review the Install Plugins section of the Using Git with SFTP and WordPress guide to ensure that you install your plugins correctly.
General Paid and Premium Plugin Autopilot Configuration
In general, if the paid or premium plugin's license is active on your Dev environment before the Autopilot environment is created/converged, it should be active on your Autopilot environment at update time.
License Activation Required on Individual Environments
Some premium and paid plugins require the license to be explicitly activated on each environment, for example, if you are registering the site for a per-domain license.
Ensure that the plugin updates work with WP-CLI (99% plugins work with WP-CLI).
Ensure that the license is active on your Dev environment.
Activate the license on your Autopilot environment. Do not remove the license on the Dev environment.
Provide Autopilot with access if the plugin requires it (this varies by plugin) and/or configure the plugin as needed.
Enable Autopilot Email Notifications
Configure email notifications for Autopilot alerts and activity digests in your Personal Workspace settings:
- Weekly Activity Digest: A weekly summary of Autopilot activity across all sites within the workspaces that have Autopilot enabled. Digests are sent each Monday with information about the previous seven days.
- Failed Visual Regression Tests: Real-time email notifications for failed visual regression tests for a given site.
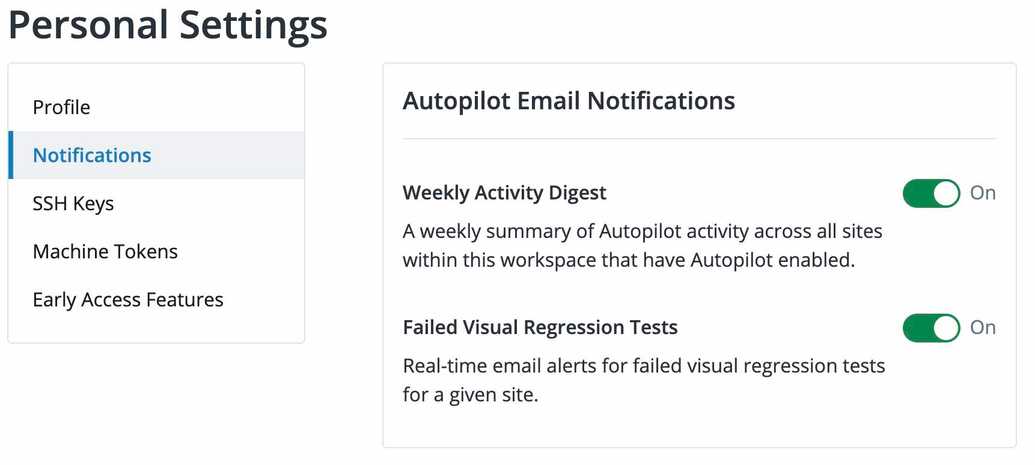
Click the avatar in the upper right corner and click Personal Settings.
Click Notifications and select your desired settings in the Autopilot Email Notifications section.