Migrate
Learn how to use the Kinsta migration path.
Pantheon provides a Kinsta path for migrating existing sites to the platform. This process begins by clicking the Migrate Existing Site button on either the workspace Home Page or Sites tab.
The recommended way to migrate WordPress sites from another host is to use the Pantheon Migration plugin, developed by BlogVault.
Watch: Guided WordPress Migrations
Open your Personal or Professional Workspace dashboard and select the Migrate Existing Site button on the lower right side of the page.
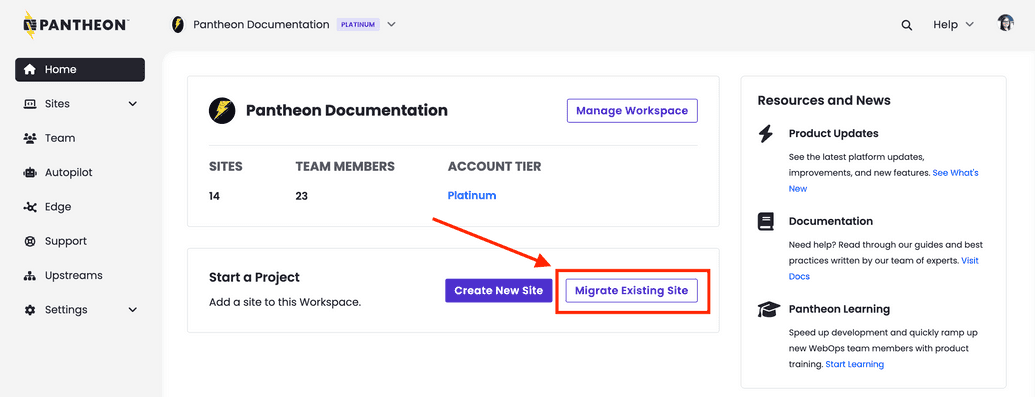
Enter your current website URL, select WordPress, and click Continue.
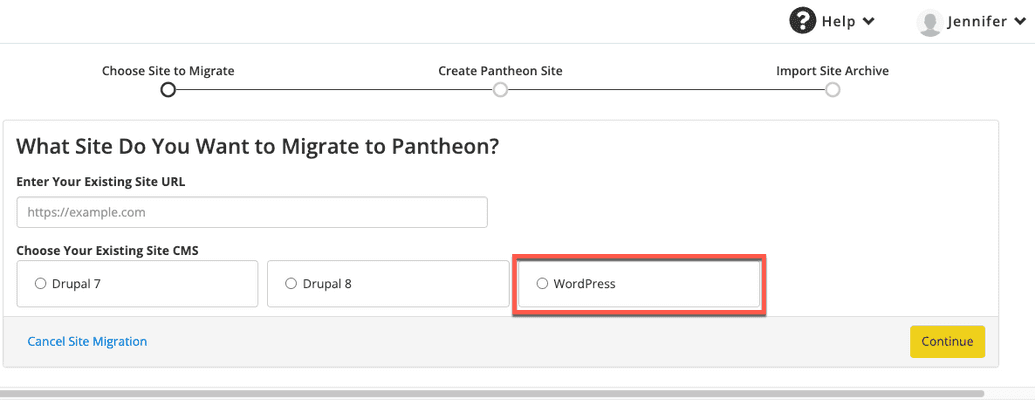
Enter the name of your new Pantheon site, select a workspace for the site (optional), and click Create Site.
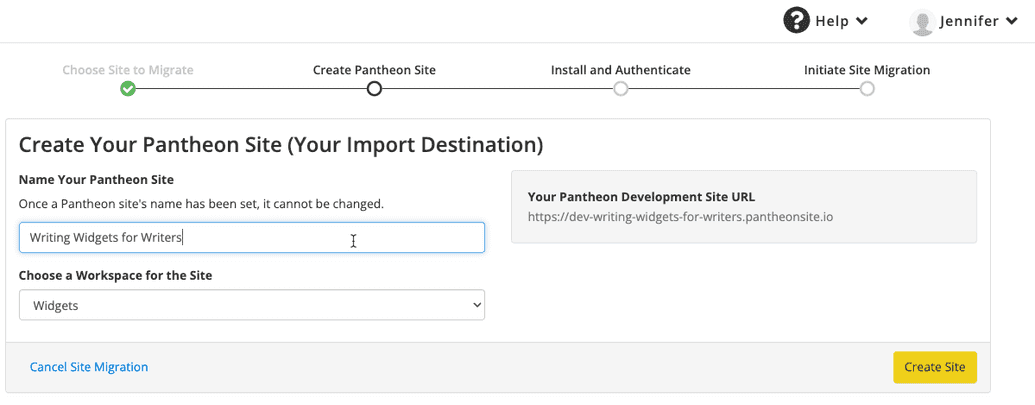
Select Generate Machine Token and re-authenticate if prompted.
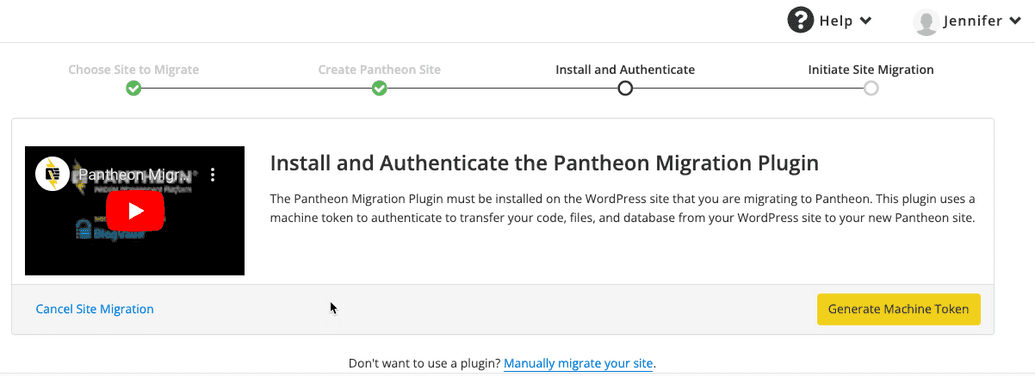
Select Install on /wp-admin. A new tab will open with your WordPress CMS for your existing site. Keep the Pantheon tab open in your browser.
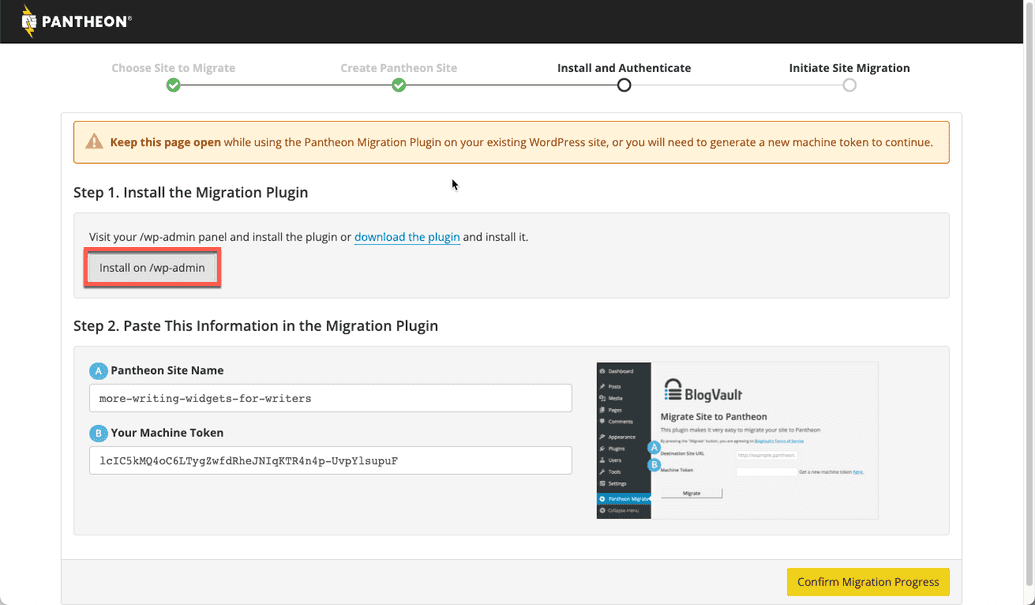
Search for and install the plugin.
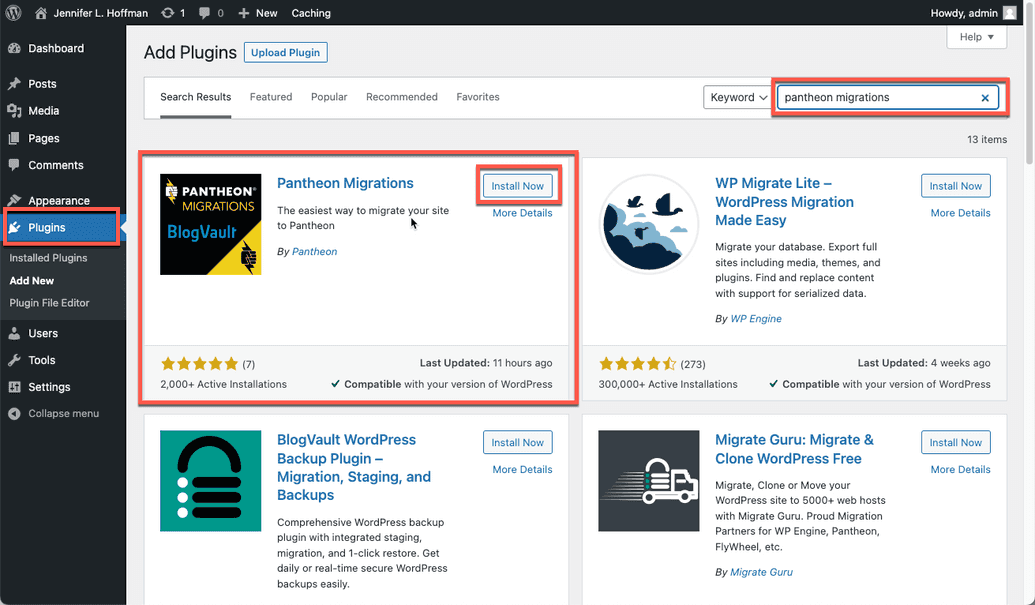
Click Activate.
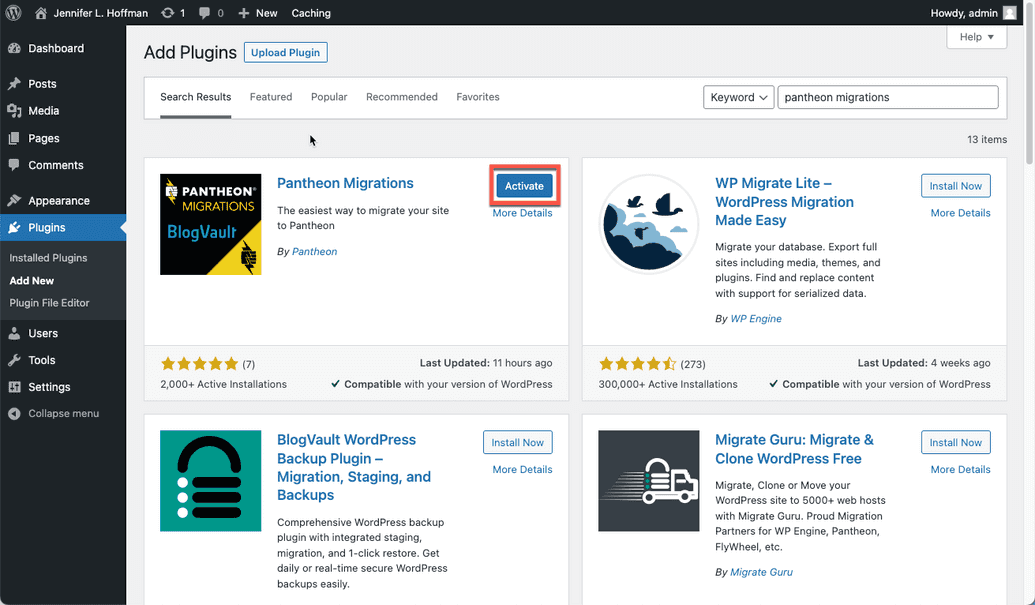
Go back to the browser tab containing your Pantheon dashboard, copy the machine token from the Pantheon Dashboard, then go back to the WordPress Dashboard on your existing site. Paste the machine token and the site name, and click Migrate.
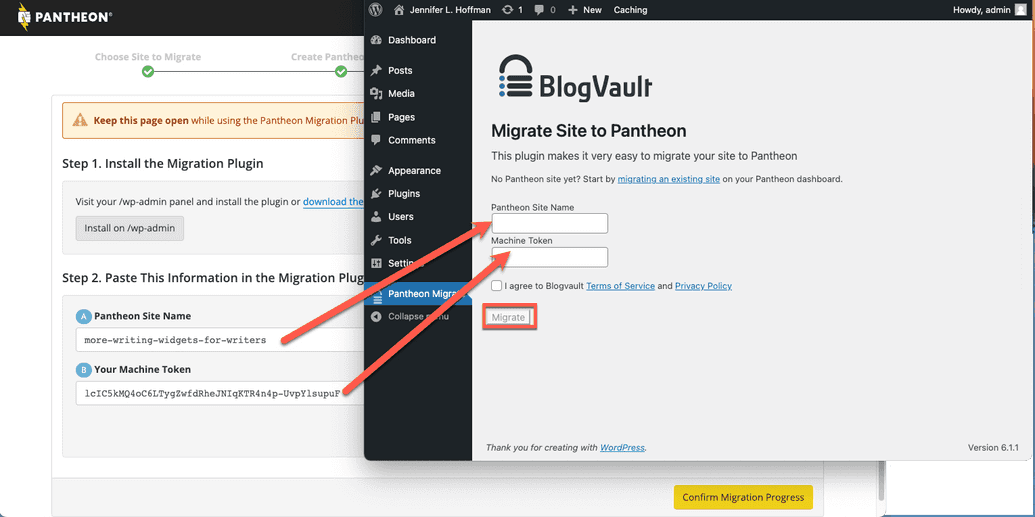
When the migration is complete, the Migration completed successfully page appears.
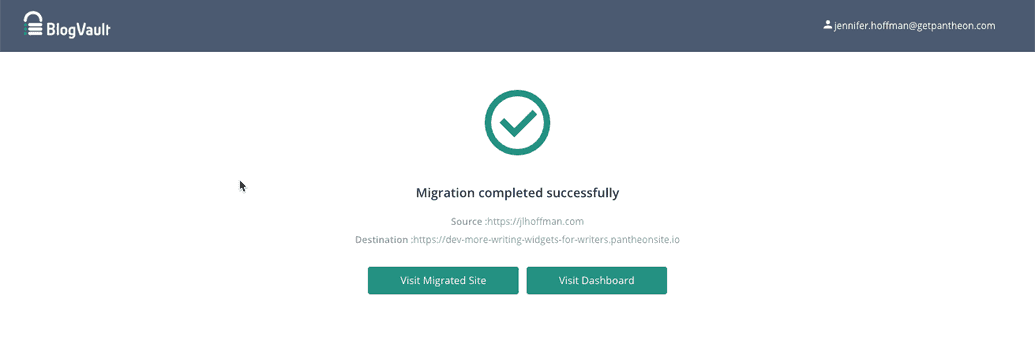
You will also receive an email when the migration completes.
Go back to the Pantheon tab and click Confirm migration progress. Your site's dashboard appears.
The WordPress Native PHP Sessions plugin is automatically installed during the migration process. For more details on this plugin, see WordPress and PHP Sessions.
The recommended way to migrate Drupal sites from another host is to use drush ard (Drush 8 or 11) to create an archive that can be easily imported.
Open your Personal or Professional Workspace dashboard and click the Migrate Existing Site button.
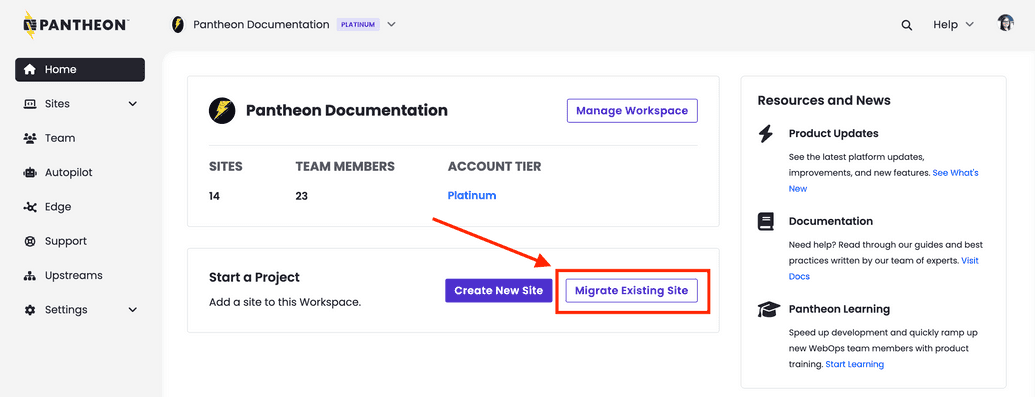
Enter your current website URL, select Drupal 7 and click Continue.
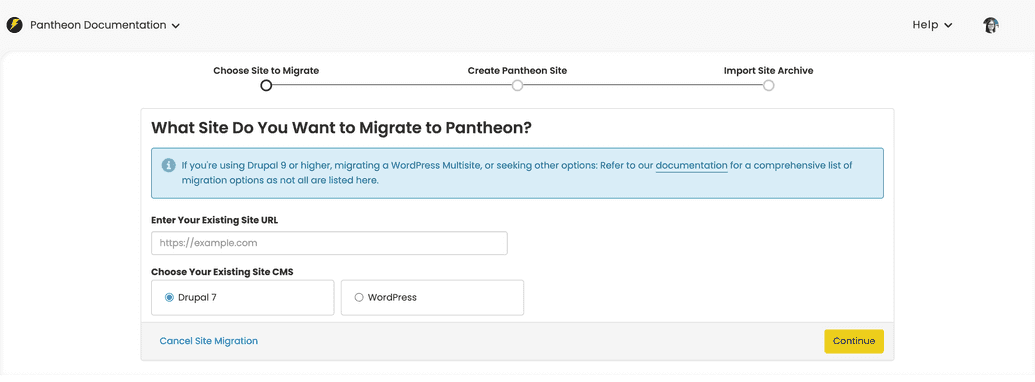
Enter the name of your new Pantheon site, select a workspace for the site (optional), and click Create Site.
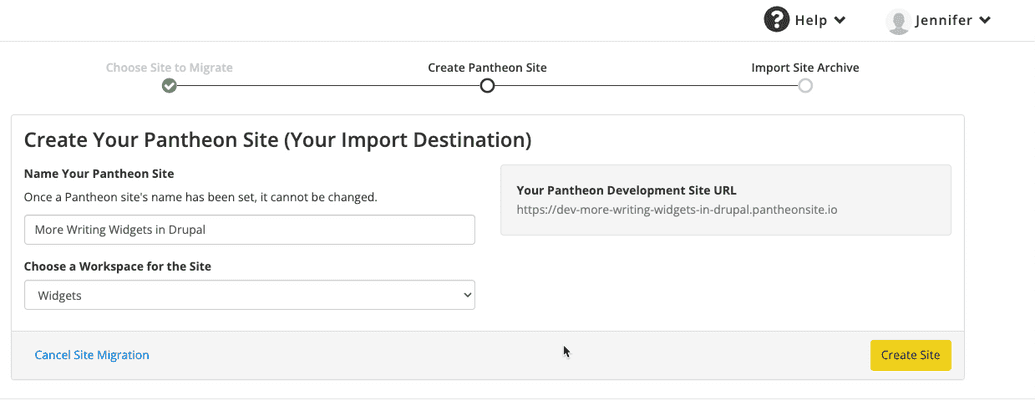
Follow the instructions to Create an Archive of Your Existing Site With Drush:
The Dashboard instructs you to put the archive on your existing website, but you can put the site archive on Dropbox, S3, or any number of other places. The important thing is that you have a site archive that can be downloaded via a publicly accessible URL.
Click Continue Migration
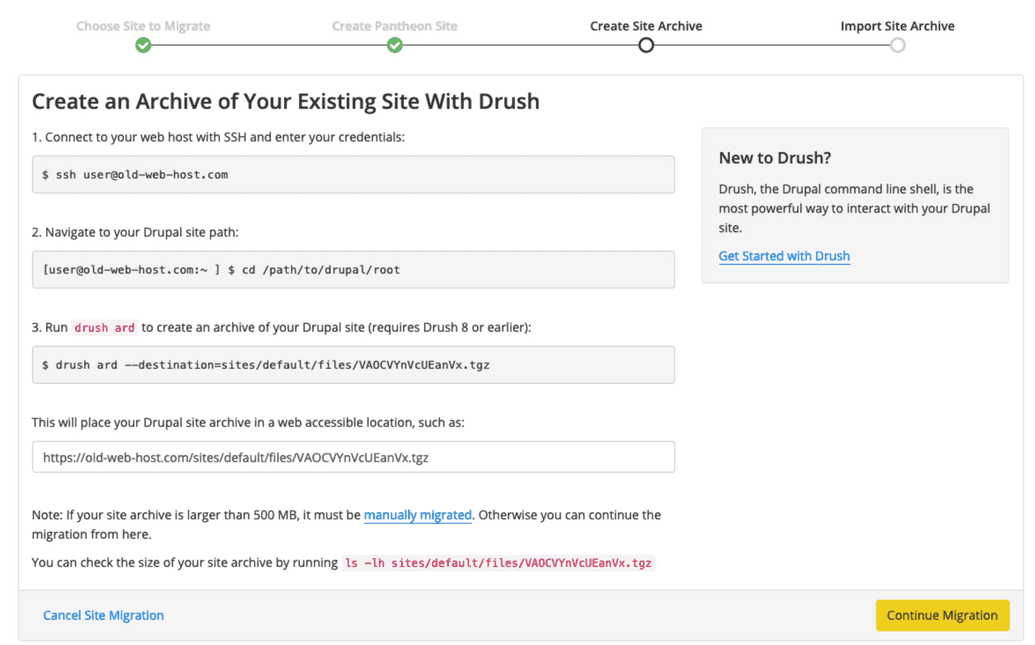
Paste the publicly accessible URL to a download of your site archive on the right side of the page. If you are using a Dropbox URL, change the end of the URL from
dl=0todl=1so we can import your site archive correctly. Click Import Archive.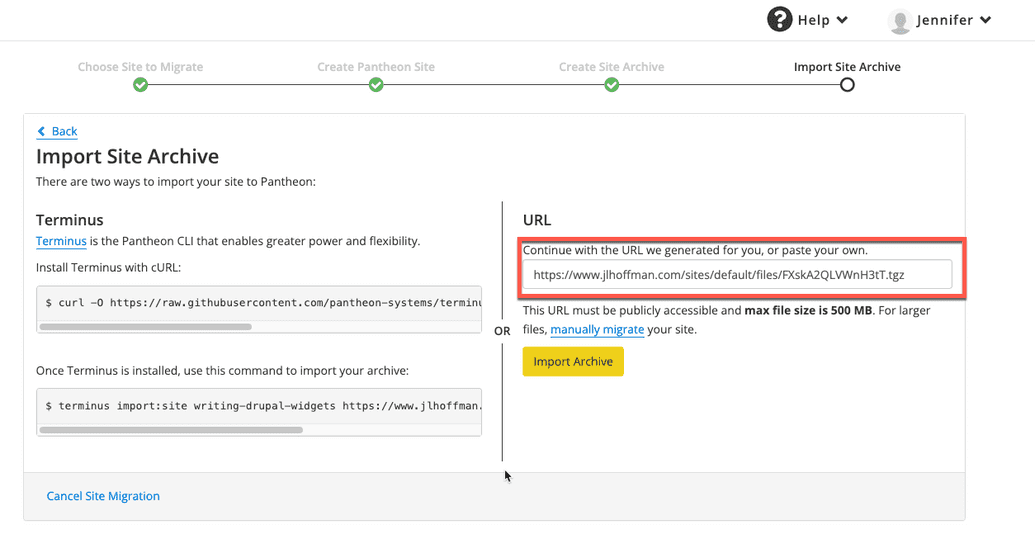
Click Visit the Site Dashboard from the Site Dashboard on Pantheon after the import is complete.
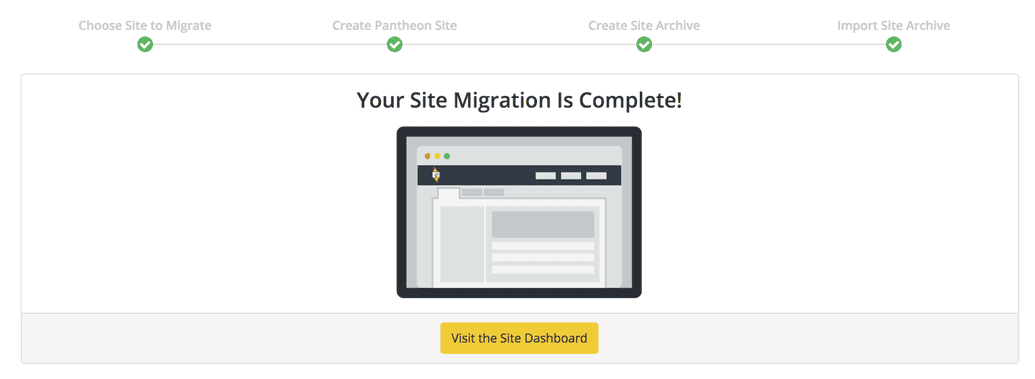
Review Troubleshooting or contact Support if the migration is unsuccessful. Include a link to the Site Dashboard and any details you can provide, such as where you are migrating the site from.