Add Database
Now that you've set up your Pantheon Dev environment, you need to import your database.
Create a .sql Dump File
The Database import requires a single .sql dump that contains the site's content and configurations.
Create a
.sqldump using the mysqldump utility.Compress the resulting archive with gzip to reduce the size for a faster transfer:
mysqldump -uUSERNAME -pPASSWORD DATABASENAME > ~/db.sql gzip ~/db.sql- Replace
USERNAMEwith a MySQL user with permissions to access your site's database. - Replace
PASSWORDwith the MySQL user's password. To force a password prompt, move-pto the end of the command and leave it blank. This prevents your MySQL password from being visible on your terminal. - Replace
DATABASEwith the name of your site database within MySQL. ~/db.sqldefines the output target to a file nameddb.sqlin your user's home directory. Adjust to match your desired location.
- Replace
The resulting file will be named db.sql.gz You can use either the Pantheon Dashboard or a MySQL client to add your site's database.
Add Your Database to Pantheon's Platform
Select the Dev environment in the Site Dashboard.
Select Database / Files.
Click Import and add your archive accordingly (based on file size):
If your archive is under 100MB, upload the file directly:
Navigate to the MySQL database field > click File > Choose File.
Select your local archive file > click Import.
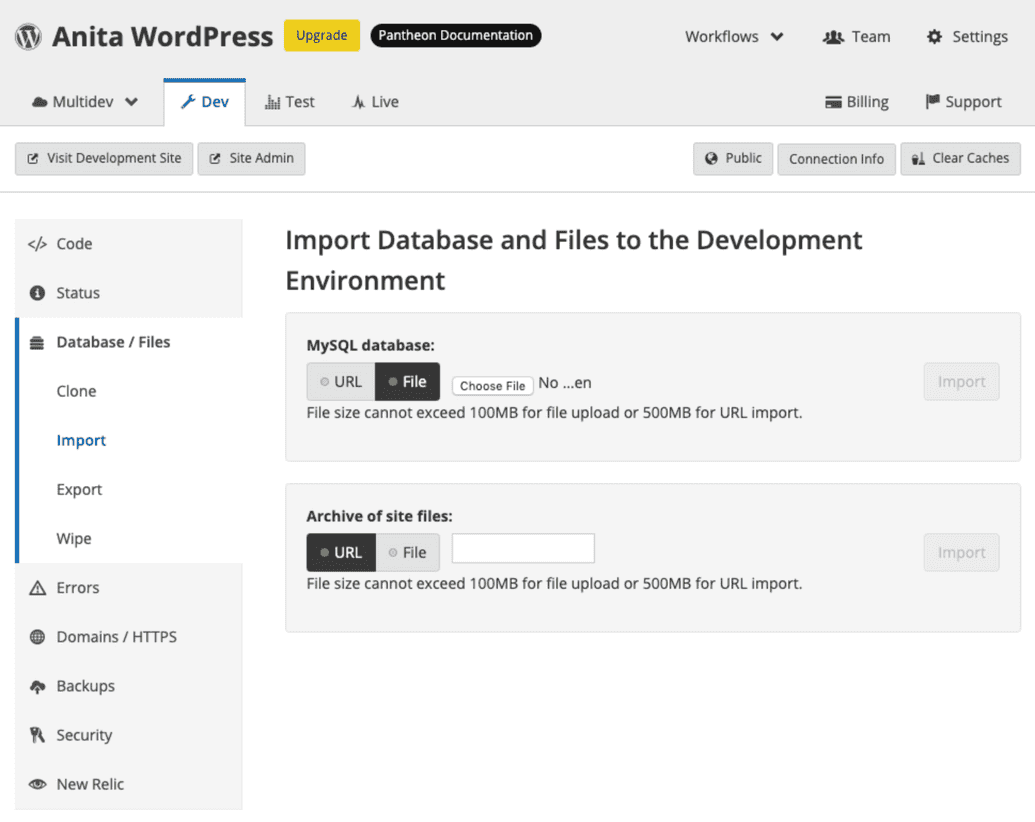
Note: If you recently imported the database and need to re-import, refresh the page and use a new filename for the database file.
If your archive is less than 500MB, import it from URL:
Navigate to the MySQL database field.
Click URL.
Paste a publicly accessible URL for the
.sql.gzfile > click Import.Information:NoteChange the end of Dropbox URLs from
dl=0todl=1to import your archive correctly.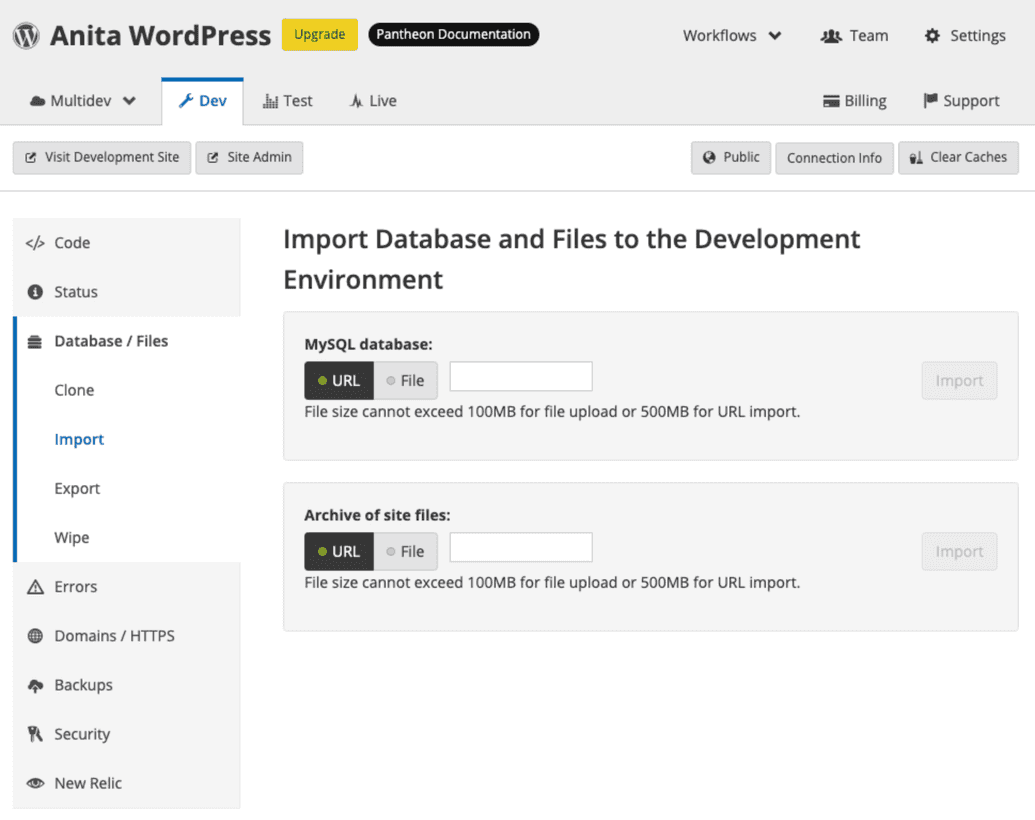
The following instructions allow you to add database archives larger than 500MBs using the command line MySQL client. You can also use a GUI client like Sequel Ace or Navicat. For more information, see Accessing MySQL Databases.
Navigate to the Pantheon Site Dashboard.
Open the Dev environment.
Click Connection Info.
Copy the Database connection string.
The Database connection string will look similar to this:
mysql -u pantheon -p{random-password} -h dbserver.dev.{site-id}.drush.in -P {site-port} pantheoncdinto the directory containing your.sqlfile in your terminal.Paste the connection string and append it with:
< database.sql.Your command will look like:
mysql -u pantheon -p{random-password} -h dbserver.dev.{site-id}.drush.in -P {site-port} pantheon < database.sqlIf you encounter a connection-related error, the DB server could be in sleep mode. To resolve this, load the site in your browser to wake it up, and try again. For more information, see Troubleshooting MySQL Connections.
The
.sqlfile is imported to the Dev environment after you run the command.