Restore a Backup
Learn how restore from an existing backup.
This section provides information on how to restore environments from a backup.
Pantheon's Backups Tool and unique environment configuration allows you to perform complex environmental restorations. This section covers the most common Backups restoration process. Consult the links below if you require a more complex restoration process.
- Restore an Environment From Another Environment's Backup
- Restore Databases and Files
- Restore the Live Environment
- Restore Large Sites
Before you Begin the Restoration Process
It is important that you and your team know that this is a destructive process that will wipe your database and files, and restore them from the backup. This process also restores the codebase to the state the environment was in when backed up.
Your restore is placed in a queue and then executed when you select this process. Depending on the size of the site, this operation may take some time. Be patient and do not attempt to restart the restore unless you are confident that it completed. During the restore process, files might show as missing and the site as unavailable. Contact support if you have questions.
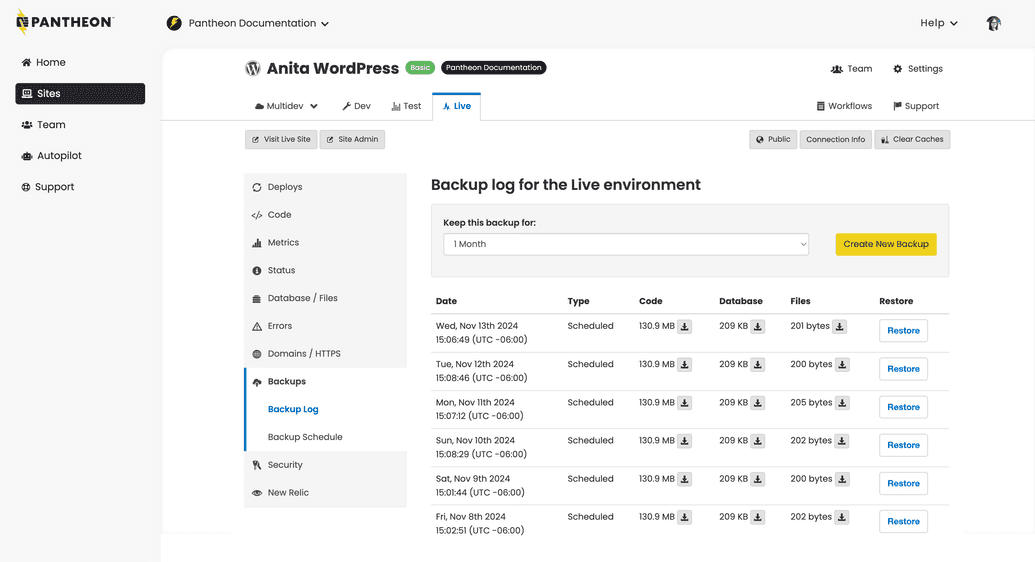
Restore an Environment From Backup
Each manual and automatic backup can be directly restored to that environment within the Pantheon Dashboard. Refer to Restoring an Environment From a Backup for more information.
Click Backups and then click Backup Log.
Click Restore next to the desired backup to restore a manual or automatic backup (Code, Database, and Files).
The Restore button is only available when your Development Mode is set to Git in your Dev or Multidev environments. This does not apply to production environments (Test and Live). Refer to The Site Dashboard for more information.
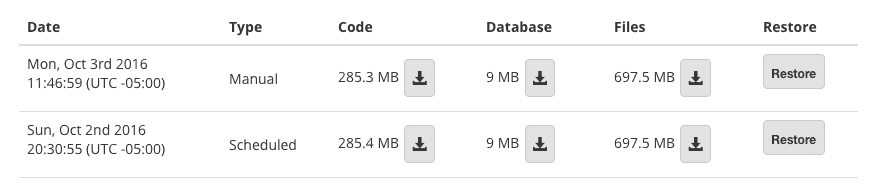
Restore Process Time
Three separate workflow processes are triggered in the dashboard when the Restore button is clicked. A process runs for code, database, and files (assets such as media files, images, or other attachments). The workflows may complete at different times.
There is no way to determine specifically how long any one restore job will take, as it varies per site. The usual factor that extends the restore process is the count, or number of files in the codebase or files backup. Sites with 10,000 files or more can take over an hour to restore, though this is not a strict ratio as individual file sizes also affect process time.
You can check the last backup duration to estimate the potential restore process time. The Terminus workflow:list command displays workflow duration in seconds within the Time Elapsed field.
terminus workflow:list yoursite-name --fields id,env,workflow,time --format table
-------------------------------------- ------------- --------------------------------------------- --------------
Workflow ID Environment Workflow Time Elapsed
-------------------------------------- ------------- --------------------------------------------- --------------
31442e94-9e34-11e9-b40b-42010a800275 dev Automated backup for the "dev" environment 2292s
cce72480-9e2c-11e9-bece-42010a8001a4 live Automated backup for the "live" environment 1290s
cdb6df62-9d6a-11e9-85d1-42010a800117 dev Automated backup for the "dev" environment 4328s
f194a2fa-9d62-11e9-b1a0-42010a800117 live Automated backup for the "live" environment 5152s
de32c0fa-9ca1-11e9-a9aa-42010a800117 dev Automated backup for the "dev" environment 2335s