SFTP Access and Authentication
Access your SFTP Connection Info and authenticate your SFTP client.
This section provides information on how to access the SFTP Connection Info in your dashboard, and how to authenticate your SFTP client.
SFTP Connection Info
Click Connect with SFTP. Your connection credentials will be displayed along with a button to connect directly with your preferred client.

The connection information may differ from what you've used in the past. The information is based on your unique Site ID (the long string at the end of your Dashboard URL).
Example Connection Info:
host: appserver.dev.site-id.drush.in
user: dev.site-id
port: 2222
Remember to specify the SFTP protocol and connect to your environment using port 2222 when you set up your SFTP client.
Connect to an Environment Over SFTP
You can connect to an environment over SFTP with your terminal. The command to do this can be copied from the Connect with SFTP widget.
Ensure that you have configured your preferred editor, including a folder for your site, and an SFTP extension if necessary.
Run
SFTP: configor a similar command depending on your editor.Open the config file and update it with your Pantheon SFTP credentials.
Example credentials:
name: Anita Server Name host: appserver.dev.***-*****-***-**** protocol: sftp port: 2222 username: anita-username remotePath: /code/ uploadOnSave: trueVerify that the
remotePathvalue is set to/code/and thatuploadOnSaveis set totrue. Saved changes will now be pushed automatically to Pantheon.
There is also a one-click option to connect with a GUI client. The main directory listing includes Pantheon, logs, environment data, and configuration. Your website is in the code directory. For instance, in Cyberduck on MacOS :
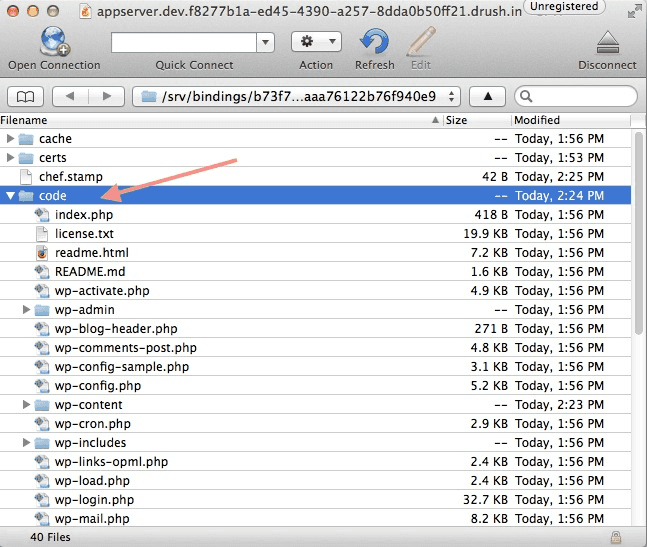
SFTP File Uploads to Test and Live Environments
You can use SFTP to upload files to your site's files directory in the Test and Live environments. Note that SFTP mode does NOT allow you to upload files to the Code directory in the Test or Live environment.
Select the Test or Live environment and click Connection Info.
Click the Open in SFTP client link under Client. You may need to copy your Host and Port information to connect to your client if you have not already configured the connection.
Refer to Large File Transfers with rsync and SFTP if you need to transfer large files to your environments.
Authenticating
SSH Keys
Pantheon does not provide access to a shell environment over SSH. These directions allow you to authenticate operations on Pantheon like Git, SFTP, WP-CLI or Drush via SSH keys.
You should load your public SSH key into your account to take full advantage of Pantheon. SSH keys are required in order to interact with remote Pantheon environments. You only have to configure this once, no matter how many sites you work on. Refer to Generate and Add SSH Keys for more information.