Access Backups
Learn how to access your backups.
This section provides information on how to access your backups from your Pantheon dashboard and the command line.
Pantheon backups are stored offsite on Google Cloud Storage instances. We recommend a full-fledged backup solution for retention. For example, the following script can be executed from an external cron job to send backups to your own Amazon S3 instance:
#!/bin/bash
# pantheon-backup-to-s3.sh
# Script to backup Pantheon sites and copy to Amazon s3 bucket
#
# Requirements:
# - Pantheon terminus cli
# - Valid terminus machine token
# - Amazon aws cli
# - s3 cli access and user configured
# The amazon S3 bucket to save the backups to (must already exist)
S3BUCKET=""
# Optionally specify bucket region
S3BUCKETREGION=""
# The Pantheon terminus user (email address)
TERMINUSUSER=""
# Site names to backup (e.g. 'site-one site-two')
SITENAMES=""
# Site environments to backup (any combination of dev, test and live)
SITEENVS="dev live"
# Elements of backup to be downloaded.
ELEMENTS="code files db"
# Local backup directory (must exist, requires trailing slash)
BACKUPDIR="<local-path-to-folder>/"
# Add a date and unique string to the filename
BACKUPDATE=$(date +%Y%m%d%s)
# This sets the proper file extension
EXTENSION="tar.gz"
DBEXTENSION="sql.gz"
# Hide Terminus update messages
TERMINUS_HIDE_UPDATE_MESSAGES=1
# connect to terminus
terminus auth:login --email $TERMINUSUSER
# iterate through sites to backup
for thissite in $SITENAMES; do
# iterate through current site environments
for thisenv in $SITEENVS; do
# create backup
terminus backup:create $thissite.$thisenv
# iterate through backup elements
for element in $ELEMENTS; do
# download current site backups
if [[ $element == "db" ]]; then
terminus backup:get --element=$element --to=$BACKUPDIR$thissite.$thisenv.$element.$BACKUPDATE.$DBEXTENSION $thissite.$thisenv
else
terminus backup:get --element=$element --to=$BACKUPDIR$thissite.$thisenv.$element.$BACKUPDATE.$EXTENSION $thissite.$thisenv
fi
done
done
done
echo $BACKUPDIR
# sync the local backup directory to aws s3
if [ -z "${S3BUCKETREGION}" ]; then
aws s3 sync $BACKUPDIR s3://$S3BUCKET
else
aws s3 sync $BACKUPDIR s3://$S3BUCKET --region $S3BUCKETREGION
fiAccess Backups Via the Dashboard
The jobs indicator returns to its start state to let you know that the task is complete when the backup finishes. A new backup appears in your Backup Log with three separate archives (code, database, and files).
The newest backup appears at the top of the list. A backup will no longer be in the list of available archives when the retention period expires.
Navigate to your site's dashboard.
Click Backups and then click Backup Log.
Click the down arrow next to Code, Database, or Files to access the link for the offsite backup.
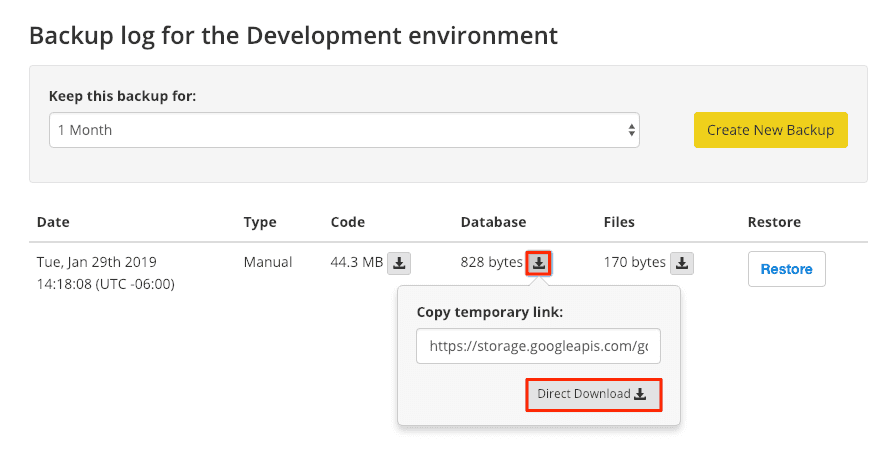
Some older versions of Google Chrome can cause database backups to be downloaded with incorrect file extensions (e.g. .sql instead of sql.gz). You can resolve this problem by updating Google Chrome or by renaming the file using the correct extension.
Access Backups Via the Command Line
You can copy the temporary URL provided via the Dashboard and download your backups from the command line using Wget or Terminus. Links to backups are assigned URLs directly from Google Cloud Storage and expire. Return to the Dashboard and get a new link to the archive if a link has expired.
Unix/MacOS
wget https://storage.googleapis.com/gcs-pantheon-backups/...Windows
Wrap the URL in double quotes (") when using Wget in the Windows Powershell. The shell doesn't return any output until the download completes:
wget "https://storage.googleapis.com/gcs-pantheon-backups/..."Terminus
Note that --element=all is only available when creating backups and not when downloading:
terminus backup:get $site.$env --element=<code|files|db> --to=path/to/file.tar.gzFile and code backups are saved as .tar.gz, while database backups are saved as .sql.gz. Be sure to use the correct extension when specifying the file path for --to.
Select an older archive by running terminus backup:list $site.$env, copying the filename, and pasting it in the --file=<filename> option when downloading:
terminus backup:get $site.$env --file=<filename> --to=path/to/file.tar.gz