Use WinSCP on Pantheon
Learn how to use Pantheon's SFTP connection mode with WinSCP SFTP client.
This section provides information on how to use WinSCP with Pantheon.
WinSCP is an open source graphical SFTP client for Windows that also supports the Legacy SCP protocol.
Before You Begin
Make sure you have the Pantheon SFTP connection information for your site ready. You will need the hostname, username, and port.
Generate an SSH key for authentication and add it to your Pantheon dashboard. You must use an SSH key to authenticate, dashboard credentials will not work.
Download and install WinSCP if you haven't already.
Connect Your WinSCP Client to Pantheon
Start the WinSCP application and enter the connection information. Be sure to take note of the port as Pantheon uses a non-standard port for SFTP. Leave the password field blank.
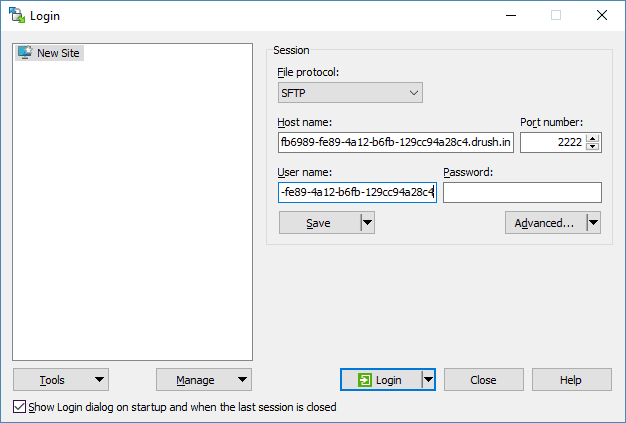
Click the Advanced.. button under the password field, then select SSH > Authentication from the left-hand navigation menu and provide the path to your private key file.
If you specify a key in an unsupported format (e.g., OpenSSH) you will be prompted to convert the key to PuTTY format, if prompted to convert respond by clicking Ok.
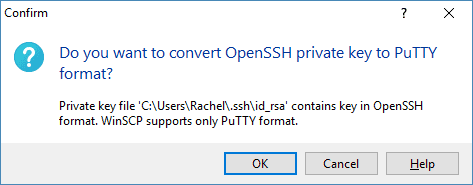
Click Save and Ok, then click the Login button.
Click Yes to accept the server's host RSA2 Key Fingerprint for the current session and store it in the cache. This allows you to connect to the server and manage your files for the current session.
- You are directed automatically to the root directory of your appserver when logged in. The left side displays your local computer, and the right displays your site's appserver.
Navigate to the
codedirectory to access the Drupal or WordPress root and manage your files.