Integrate Jira on Pantheon with Quicksilver Hooks
Learn how to integrate Jira with the Pantheon Site Dashboard.
This section provides information on how to use Quicksilver to integrate Jira with Pantheon.
Atlassian's Jira issue tracking is one of the most common applications used to manage projects for application development teams. It is part of a larger suite of tools. Jira is extremely customizable, through manual configuration or the use of installable plugins. It allows for integration with tools in the Atlassian suite as well as other common development tools.
The sections below provide steps on how to use Quicksilver to connect a Jira instance to a website project on Pantheon. You can push changes that include the Jira issue ID to Pantheon, and the commit message will appear on the Jira issue's activity log.
Before You Begin
Be sure that you:
Have a Drupal or WordPress site on Pantheon
Install Terminus:
curl -O https://raw.githubusercontent.com/pantheon-systems/terminus-installer/master/builds/installer.phar && php installer.phar installGenerate a Machine Token: Go to your Personal Settings, select Machine Tokens, and then authenticate Terminus:
terminus auth:login --machine-token=‹machine-token›Install the Terminus Secrets Plugin:
curl https://github.com/pantheon-systems/terminus-secrets-plugin/archive/1.x.tar.gz -L | tar -C ~/.terminus/plugins -xvz
Create a Machine User in Atlassian
Create a new machine user in your Atlassian Cloud instance. This user is referred to as a "machine user" because the account is used to automatically create comments out of commit messages on Pantheon using a PHP script.
Sign up for an Atlassian Cloud account if you do not have one already.
Login to your Atlassian Cloud instance, click in the upper panel, and then select User management.
Enter a name and email address for the machine user, which acts as the intermediary between Jira and the Pantheon Site Dashboard. Then click Create users.
We suggest naming machine users relative to their function, in this example we name our new user Pantheon Automation. The email needs to be an account you have access to:
- Check the address used in the last step for an email from Atlassian. The username is provided here. Click the Set my password button and follow prompts to set the machine user's password.
Securely Store User Credentials on Pantheon
You must provide Pantheon with the credentials for your new machine user. These credentials are securely stored in the private path of Pantheon's filesystem.
We use the filesystem private path in this section because we don't want to track sensitive data like passwords in the codebase with git.
In the commands below, replace <site> with your site name, <example> with your Atlassian project name, <user> with your machine account username in Jira, and <password> with its password.
Check for existing secrets using Terminus:
terminus secrets:list <site>.dev
If no existing keys are found, run the following to create a new secrets.json file and upload it to Pantheon:
$ echo '{}' > secrets.json
$ `terminus connection:info .dev --field=sftp_command`
sftp> put ./files/private secrets.json
sftp> bye
$ rm secrets.json Otherwise, continue to the next step.
Use Terminus to write your Jira URL value in the private
secrets.jsonfile:terminus secrets:set <site>.dev jira_url 'https://<example>.atlassian.net'Write the machine username to the private
secrets.jsonfile:terminus secrets:set <site>.dev jira_user <user>Add the machine user's password to the private
secrets.jsonfile:terminus secrets:set <site>.dev jira_pass <password>
When it comes to keeping production keys secure, the best solution is to use a key management service like Pantheon Secrets to automatically encrypt and secure keys on distributed platforms such as Pantheon.
Configure Quicksilver Integration
You must add Pantheon's example Quicksilver integration script for Jira to the private path of your site's codebase. The private path within the codebase is tracked in version control and is accessible by PHP, but not the web.
In the commands below, replace <site> with your Pantheon site name.
Clone your Pantheon site repository if you haven't done so already, and navigate to the project's root directory:
terminus connection:info <site>.dev --fields='Git Command' --format=string` cd <site>Set the connection mode to Git:
terminus connection:set <site>.dev gitCreate a copy of Pantheon's
jira_integration.phpin the project's private path:mkdir private mkdir private/scripts curl https://raw.githubusercontent.com/pantheon-systems/quicksilver-examples/master/jira_integration/jira_integration.php --output ./private/scripts/jira_integration.phpCreate a
pantheon.ymlfile if one doesn't already exist in your root directory.Paste the following workflow into your
pantheon.ymlfile to hook into the platform when code is pushed to trigger the Jira integration script:pantheon.yml#always include the api version api_version: 1 workflows: sync_code: after: - type: webphp description: Jira Integration script: private/scripts/jira_integration.phpInformation:Noteapi_versionshould be set once inpantheon.yml. If you have an existingpantheon.ymlwith this line, don't add it again.Commit and push changes to the Dev environment:
git add . git commit -m "Create private/jira_integration.php and configure platform hooks" git push origin master
Test Jira Integration on Pantheon
Create a test issue in an existing or new Jira project and take note of the issue ID.
Optional: Run
terminus workflow:watchin a separate terminal window to see the next process unfold in real time.Push a code change that contains the Jira issue ID in the commit message. This workflow will trigger
jira_integration.phpscript, which will search commits for possible issue IDs and comment in Jira when found.You can also reference multiple issue IDs in a single commit:
git commit -m "WEB-113: This commit also fixes WEB-29 and WEB-3"Return to the issue in Jira to see a message from our machine user:
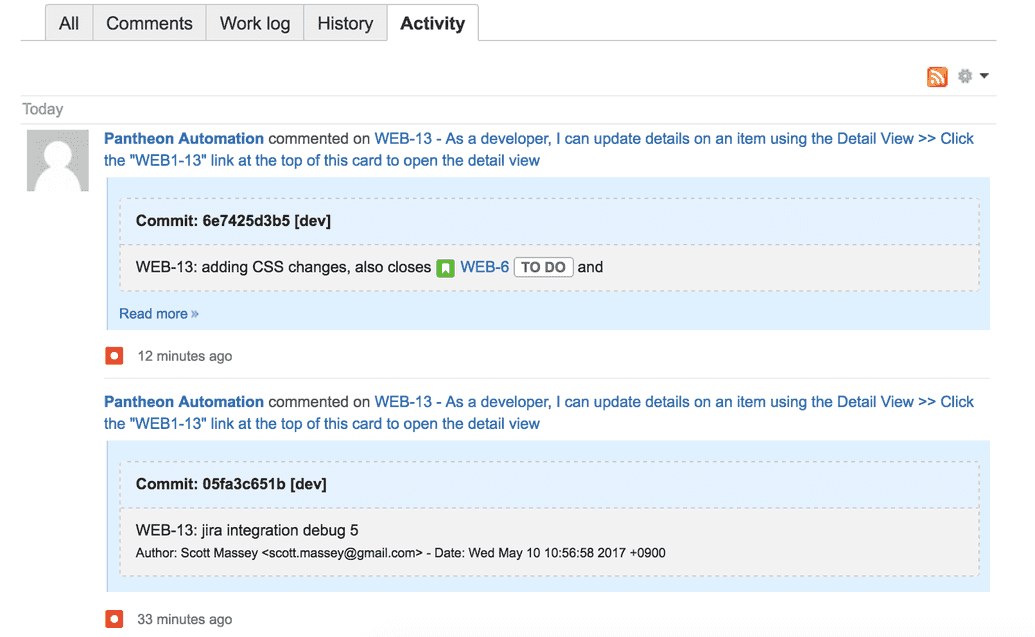
External Repositories
You can also connect your Jira and Pantheon-integrated site to an external repository such as Atlassian's Bitbucket or GitHub. These integrations will provide better insight and clarity into work being performed, while saving time by automating communication within your team.