Enable WP-Redis [Deprecated]
How to install and configure WP Redis for WordPress.
This page is considered deprecated.
WP Redis, while still actively maintained, is no longer the preferred method for enabling object cache for WordPress on Pantheon.
Performance and Elite WordPress site(s) that are currently running WP Redis are eligible for an upgraded solution: Enable Object Cache Pro for WordPress.
Navigate to your Pantheon Site Dashboard, select Settings, select Add Ons, then select Add. It might take a couple of minutes for the Object Cache server to come online.
Install the WP Redis plugin via SFTP or Git. You can also install the plugin via Terminus if you set the connection mode to SFTP and run:
terminus wp <site>.<env> -- plugin install wp-redisIf you use WordPress Multisite, you must add the site URL by adding to the command:
terminus wp <site>.<env> -- plugin install wp-redis --url=<url>Create a new file named
wp-content/object-cache.phpthat contains the following:"object-cache.php"<?php # This is a Windows-friendly symlink $objectCacheFile = WP_CONTENT_DIR . '/plugins/wp-redis/object-cache.php'; if (!empty($_ENV['PANTHEON_ENVIRONMENT']) && !empty($_ENV['CACHE_HOST']) && file_exists($objectCacheFile)) { require_once $objectCacheFile; }This file is a symlink to the
/plugins/wp-redis/object-cache.phpfile. Use SFTP or Git to commit the new file to the Dev environment.Navigate to the Dev environment's WordPress Dashboard, and verify the installation by selecting Drop-ins from the Plugins section:
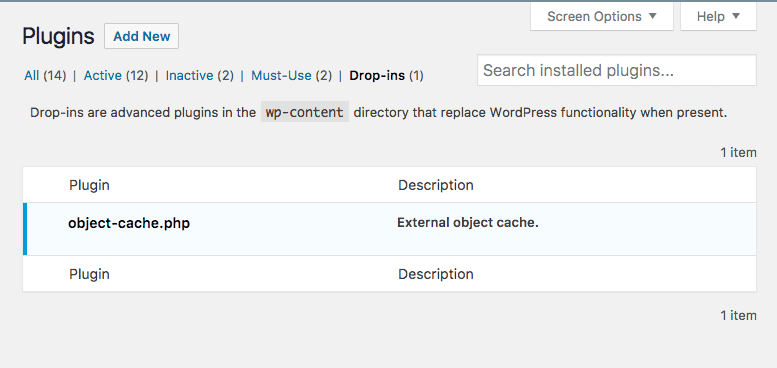
You can upgrade by the normal Plugin update mechanism in WordPress or via Terminus when a new version of the WP Redis plugin is released:
terminus wp <site>.<env> -- plugin update wp-redis
WP Redis is loaded via a drop-in file, so there's no need to activate it on your WordPress sites.
Explore Advanced Install Methods (Optional)
Install via Composer
Set the Dev environment's connection mode to Git from within the Site Dashboard or via Terminus:
terminus connection:set <site>.<env> gitClone the site's codebase if you have not done so already.
Use the following within
composer.jsonto install the WP Redis plugin as a drop-in via Composer using koodimonni/composer-dropin-installer:composer.json"repositories": { "wpackagist": { "type": "composer", "url": "https://wpackagist.org" } }, "require": { "composer/installers": "^1.0.21", "koodimonni/composer-dropin-installer": "*", "wpackagist-plugin/wp-redis": "0.6.0" }, "extra": { "installer-paths": { "wp-content/plugins/{$name}/": ["type:wordpress-plugin"] }, "dropin-paths": { "wp-content": [ "package:wpackagist-plugin/wp-redis:object-cache.php" ] } }Run
composer installto install WP Redis into thewp-contentdirectory.Use git status to verify your local state, then commit and push your code to Pantheon:
git status git commit --all -m "Initiate composer, require custom code" git push origin master